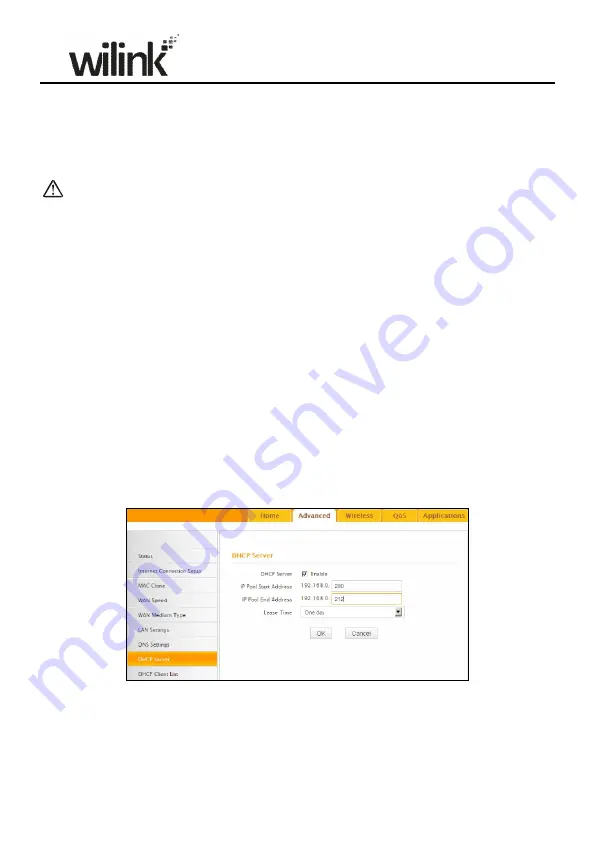
31
your IPS.
3.
Alternate DNS Server
:
Enter the other DNS address if your ISP
provides 2 such addresses (optional).
4.
OK: Click to save your settings.
Note:
1.
Web pages are not able to open if DNS server addresses are entered
incorrectly.
2.
Do remember to restart the device to activate new settings when you
finish all settings.
3.8 DHCP
The Dynamic Host Configuration Protocol (DHCP) is an automatic
configuration protocol used on IP networks. If you enable the built-in DHCP
server on the device, it will automatically configure the TCP/IP settings for all
your LAN computers (including IP address, subnet mask, gateway and DNS
etc), eliminating the need of manual intervention. Just be sure to set all
computers on your LAN to be DHCP clients by selecting "Obtain an IP
Address Automatically" respectively on each such PC. When turned on,
these PCs will automatically load IP information from the DHCP server. (This
feature is enabled by default. Do NOT disable it unless necessary)
3.9 DHCP Client List
DHCP Client List displays information of devices that have obtained IP
addresses from the device’s DHCP Server. If you would like some devices on
your network to always get the same IP addresses, you can manually add a




















