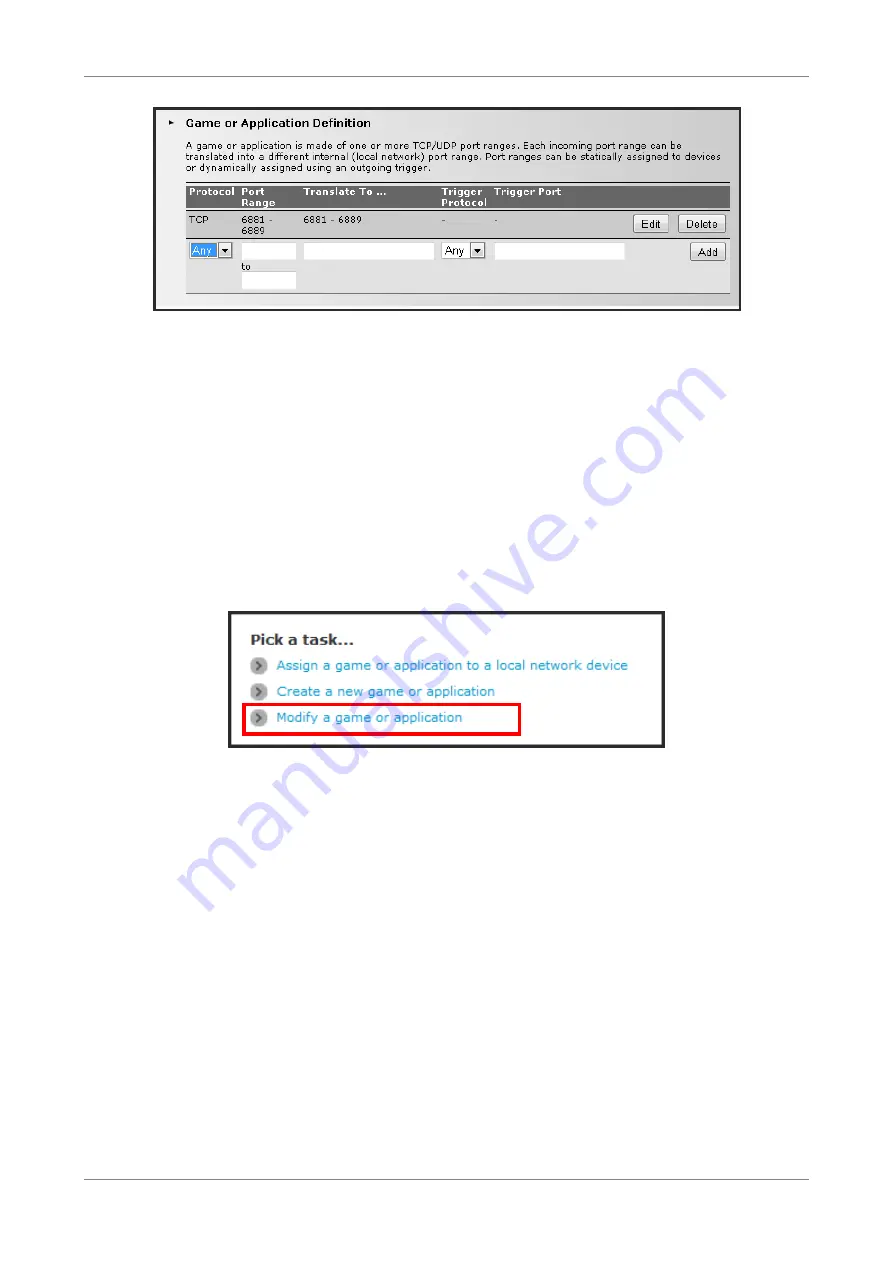
Toolbox
a.
Select the protocol.
b.
Enter the incoming port range and the outgoing trigger port.
c.
Click Add to save the settings.
8.
Creating of game or application is complete.
7.2.4
Modify a Game or Application
1.
On the main menu, click Toolbox > Game & Application Sharing.
2.
From the Game & Application page, click the Modify a game or application
shortcut at the bottom of the screen.
3.
The list of games and applications appear. Click the Edit button of the game or
application you want to modify.
4.
Modify the necessary information.
5.
Click Apply to save changes.
To delete a game or application, click the Delete button of the game or application
you want to delete.
Wireless ADSL2+ Gateway
33
Summary of Contents for TD5136
Page 1: ......






























