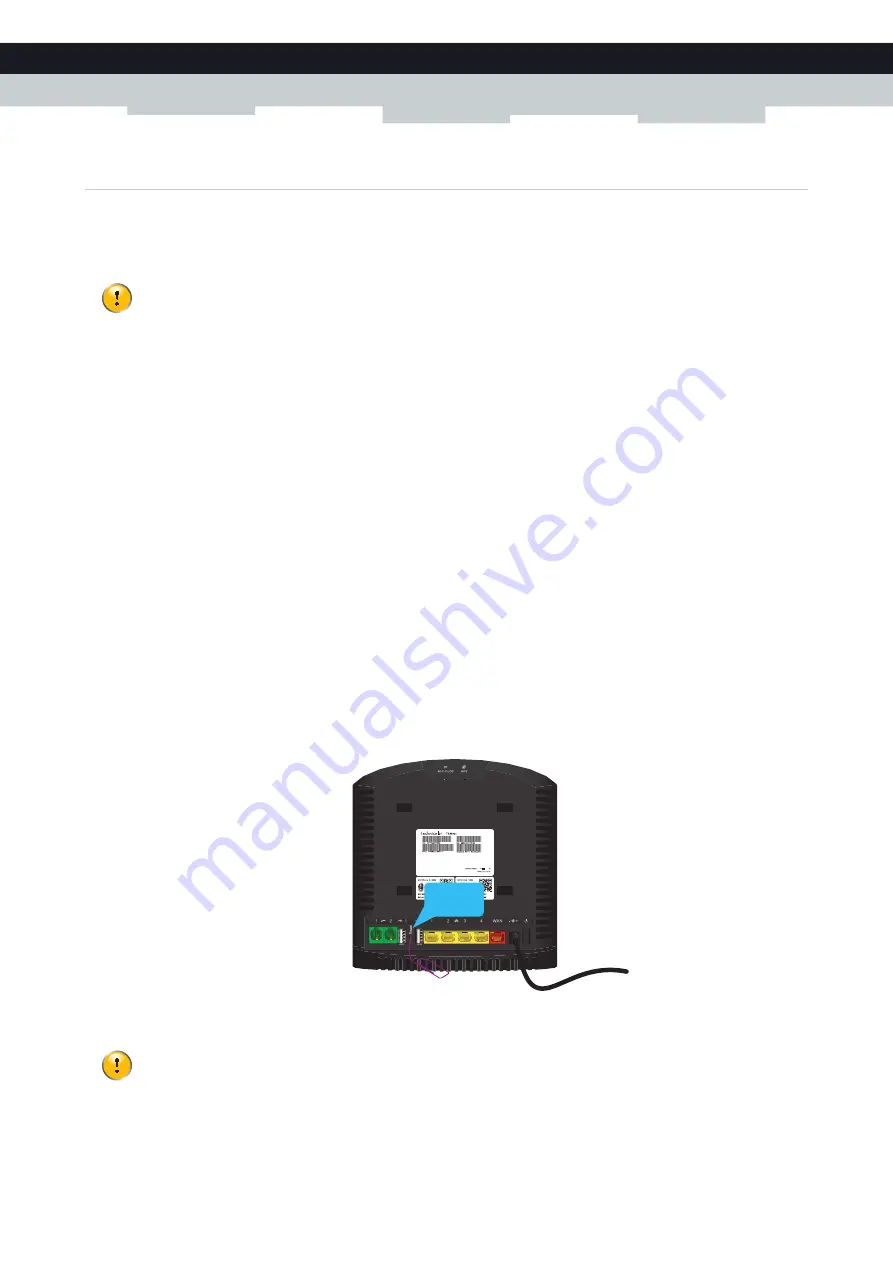
69
8 Support
DMS3-CTC-25-154 v1.0
8.4 Reset to factory defaults
Resetting your TG389ac
If at some point you can no longer connect to the TG389ac or you want to make a fresh install, it may be useful to perform a
reset to factory defaults.
Methods
You can choose between:
Resetting the TG389ac via the web interface
Reset the TG389ac via the Reset button
Resetting the TG389ac via the web interface
Proceed as follows:
1
Browse to the
.
For more information, see
“4.1.1 Accessing the TG389ac web interface from your local network” on page 33
.
2
Click
Gateway
. The
Gateway
page appears.
3
Click
Reset
.
4
The TG389ac restores the factory default configuration and restarts.
Reset the TG389ac via the Reset button
Proceed as follows:
1
Make sure the TG389ac is turned on.
2
Push the
Reset
button for at least 7 seconds and then release it.
3
The TG389ac restarts.
A reset to factory default settings deletes all configuration changes you made. Therefore, after the reset a
reconfiguration of your TG389ac will be needed.
Also your wireless clients will have to be re-associated, as described in
“3 Wireless networking” on page 22
Your system administrator may have disabled the physical reset button of the TG389ac. In this case, a hardware reset
to defaults is not possible.
Reset
















