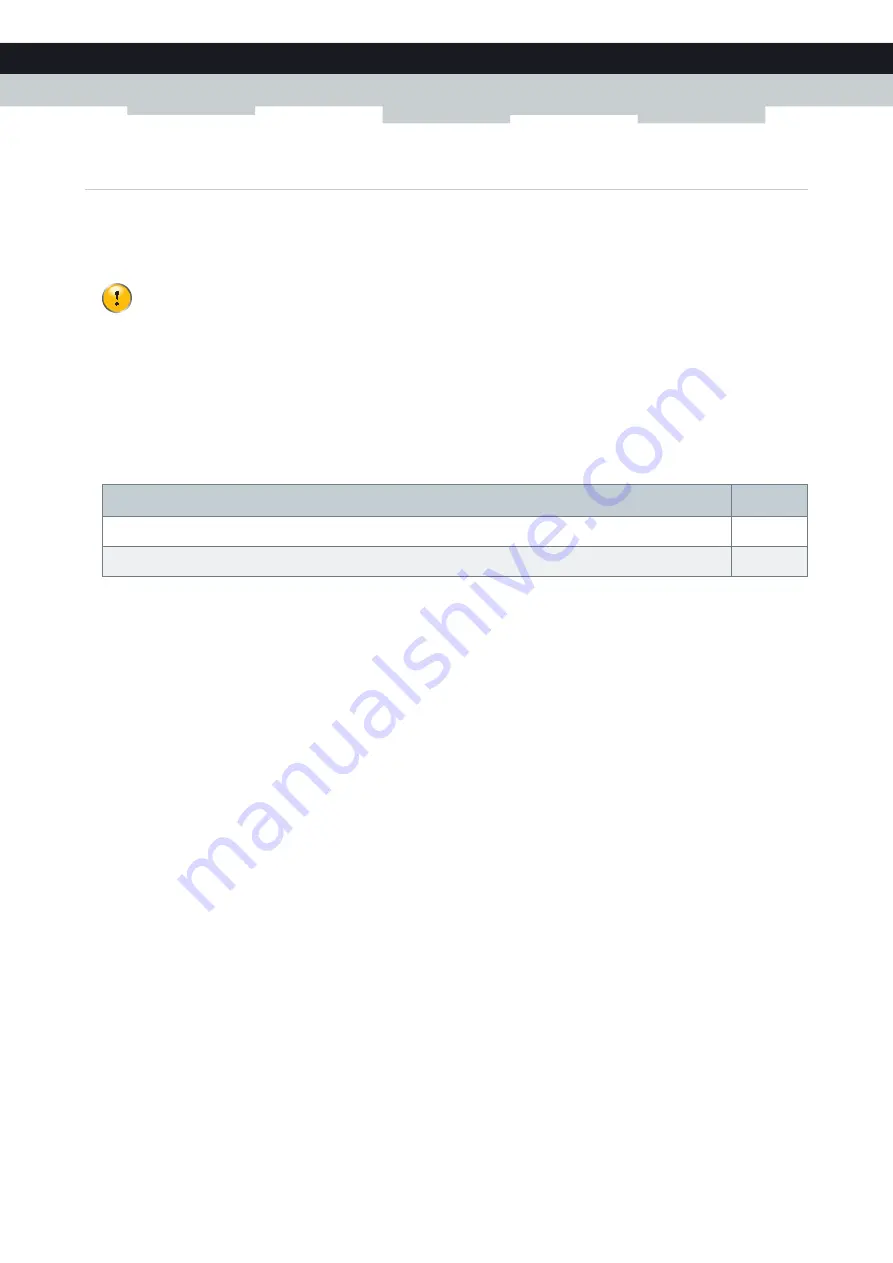
2
1 Getting started
DMS3-CTC-25-154 v1.0
1 Getting started
Introduction
This chapter gives you a brief overview of the main features and components of your TG389ac. After this chapter we will
start with the installation.
Before you start
Carefully read the
Safety Instructions and Regulatory Notices
document included in your package before continuing with
the installation of your TG389ac.
Topics
This chapter describes the following topics:
Do not connect any cables to or power on your TG389ac until instructed to do so in this Setup and User Guide.
Topic
Page







































