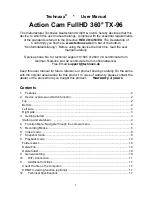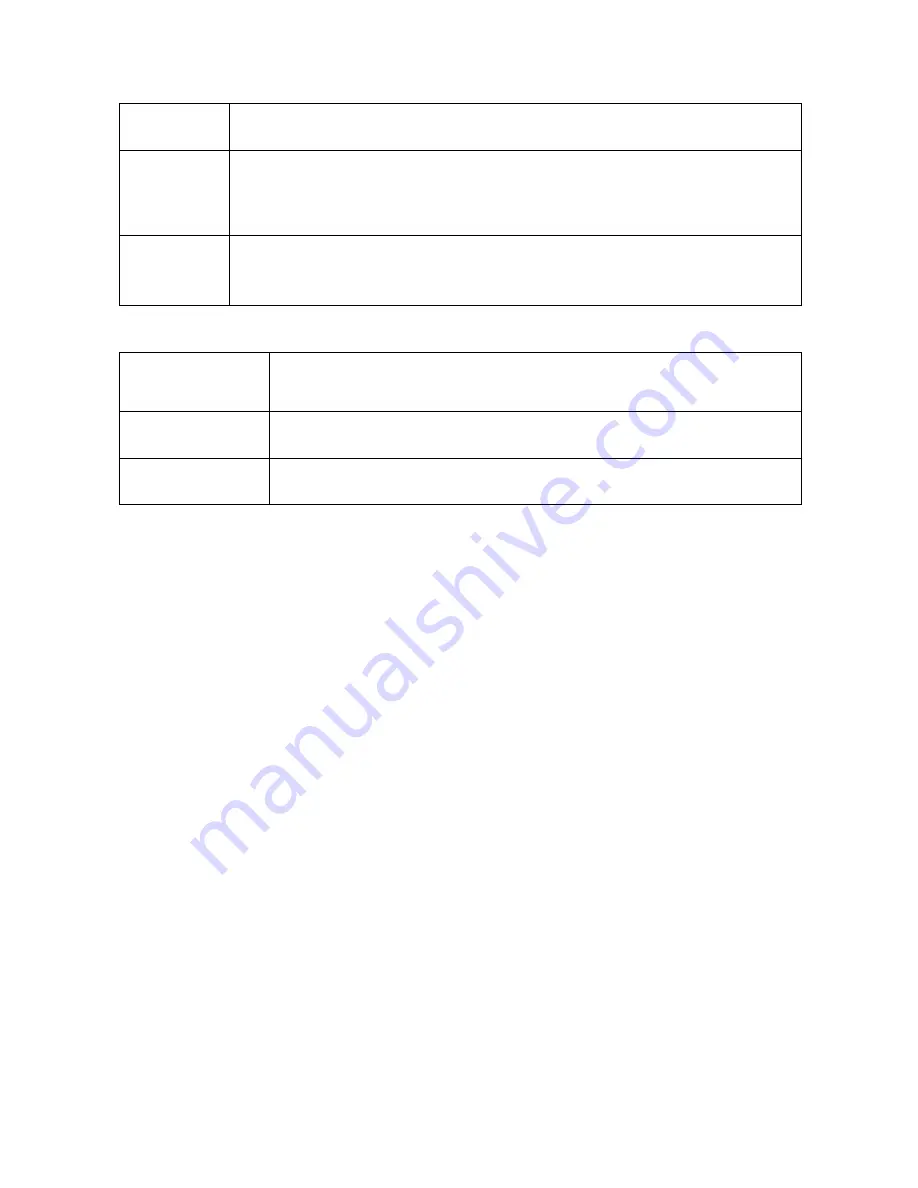
3
Left side
5. Up (WiFi)
Short press
to the previous page under Menu and playback mode
Long press
to open or close WiFi function
6. Menu
Short press
to Menu setup and short press it under recording
menu/taking photo menu/play back menu to System setup
Long press
MODE button to switch recording, photo taking and
playback.
7. Down
(Mic
On/Off)
Short press
to the next page under Menu and playback mode
Short press
to close or open voice recording under recording mode
Right side
8. Micro USB
Charging by connected to charger with USB cable
Connecting to PC (
“U disk mode” to manage files, “charging mode”
to charge)
9. MicroSD
card Slot
Insert a MicroSD Card (max.64GB) to save recordings and
snapshots.
10. Micro HDMI
Connecting to HDTV with HDMI cable (optional), output video and
audio to TV.
NOTE: Do not expose the Action Cam to rain without a waterproof housing!
3. Getting started
Charging the battery:
Connect the camera with the included MicroUSB cable to the
computer or to an USB adapter* (DC5V/1A *not included) or a mobile device like a power
bank. The charging indicator LED lights up RED (when camera OFF). This will indicate that
the camera is charging and will shut off when the battery is fully charged. The battery can
be fully charged within 3-4 hours (used Power adapter DC 5V/1A).
Insert/Remove the battery:
Place your thumb on little extension on the bottom and
pull it back. Allow the door to pop out. You are now able to remove the battery from the
camera.
Note:
It is also possible to record while charging cable is connected (with or without battery).
Then the Blue & Red LED will light up. Make sure the power supply delivers 1A or more.
Insert memory card
:
Insert the MicroSD card correctly into the card holder as indicated
near the card holder.
Remove memory card:
Remove the MicroSD card by pressing gently on the end of
the memory card, the card will be ejected.