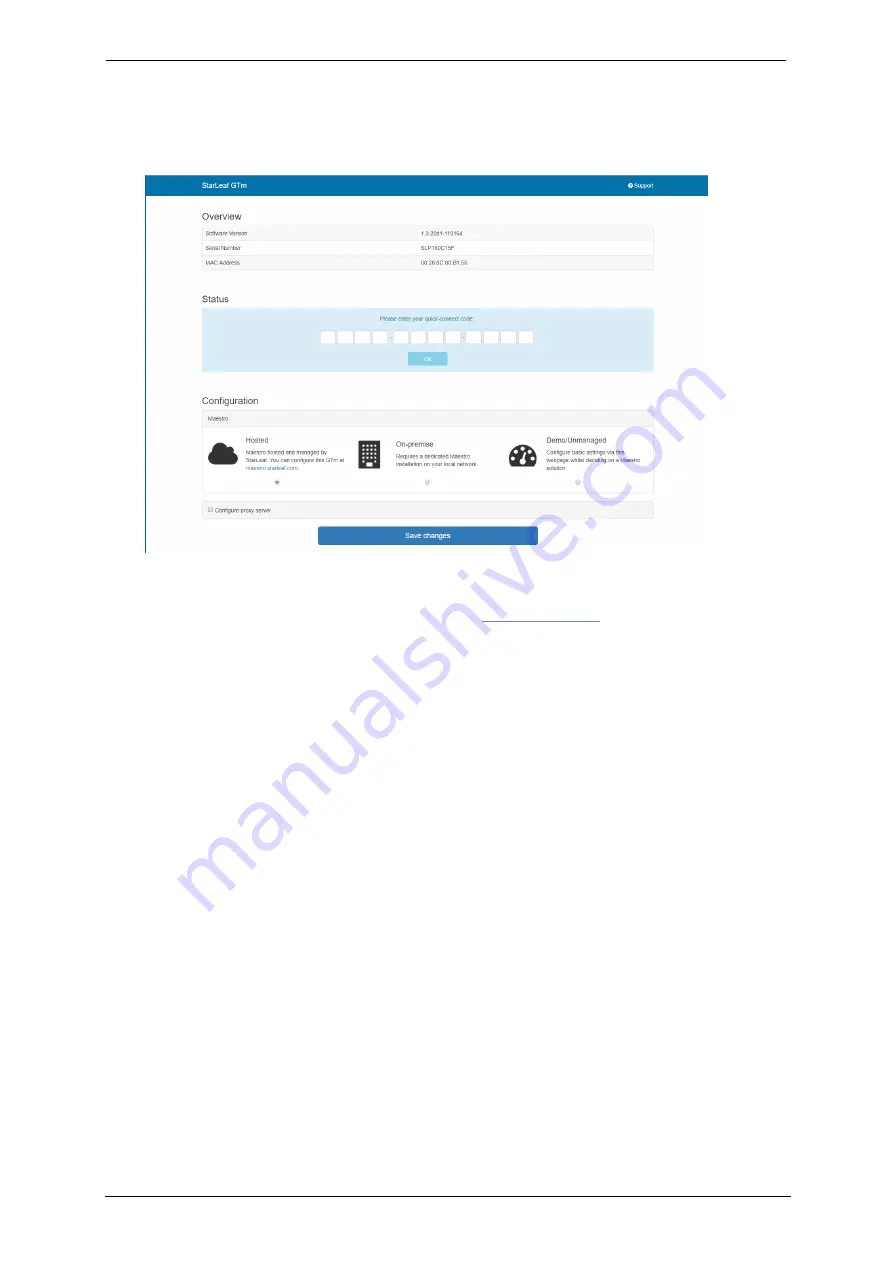
Teamline 5141 Installation Guide
Page 13
Configuring Teamline 5141
1. Tap the Touch twice, then tap
networking
to view the IP address of the
Teamline system.
2. In a browser, enter this IP address in the address bar. The configuration
web interface is displayed:
3. In a new browser tab, log in to the Maestro site. If you haven't created a
new room for your Teamline system, see
the Maestro
management platform guide on the Teamline Knowledge Center.
4. In the Maestro Rooms page, select the meeting room to view the Quick-
Connect Code. Enter this code in the Teamline configuration web page.
5. Select
Hosted
if your system is managed by Teamline. Select
On-premise
if
you are using a local version of Maestro that has been installed by Teamline
on your local network.
6. Click
OK
then click
Save changes
.
In the Status area, a
Connected to Maestro
message is displayed.
Configuring the proxy server
Optionally, you can use the web interface to configure a proxy server:
1. If there is a proxy server for your deployment, select
Configure proxy server
.
2. Select
Automatically detect settings
or
Manual configuration
.
3. If you are using a setup script to configure the proxy server, enter the
location of the script in the
Configuration script address
field.
4. If the proxy server requires a user name and password, enter the details in
the
Username
and
Passsword
fields.





























