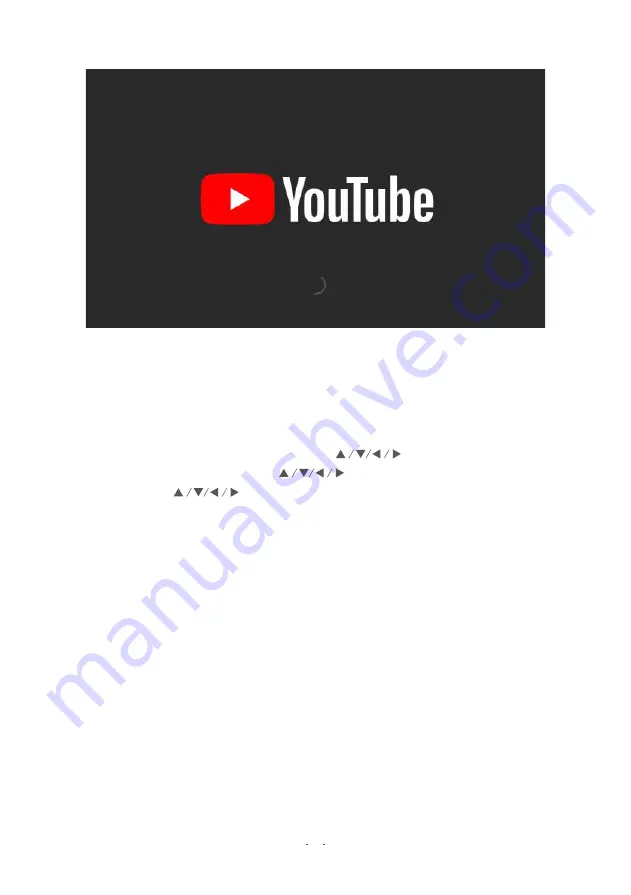
29
6.3 YOUTUBE
Use YouTube to watch streaming video by browsing with your remote control.
1. Run the app by pressing
APPS
on the remote control, and choose YouTube.
2. Press the
OK
button to start YouTube. YouTube may ask you to login. Choose SKIP
LOGIN.
We recommend using the YouTube app together with your smartphone/tablet:
1. In the set top box’s YouTube app, use the
to highlight the Settings
icon (gear icon), then press the
2. Press the
repeatedly until “Link with TV code” is selected.
3. Follow the instructions shown on the TV display. Once your phone is linked, you can
browse and choose videos on your phone, then cast it to the TV.

























