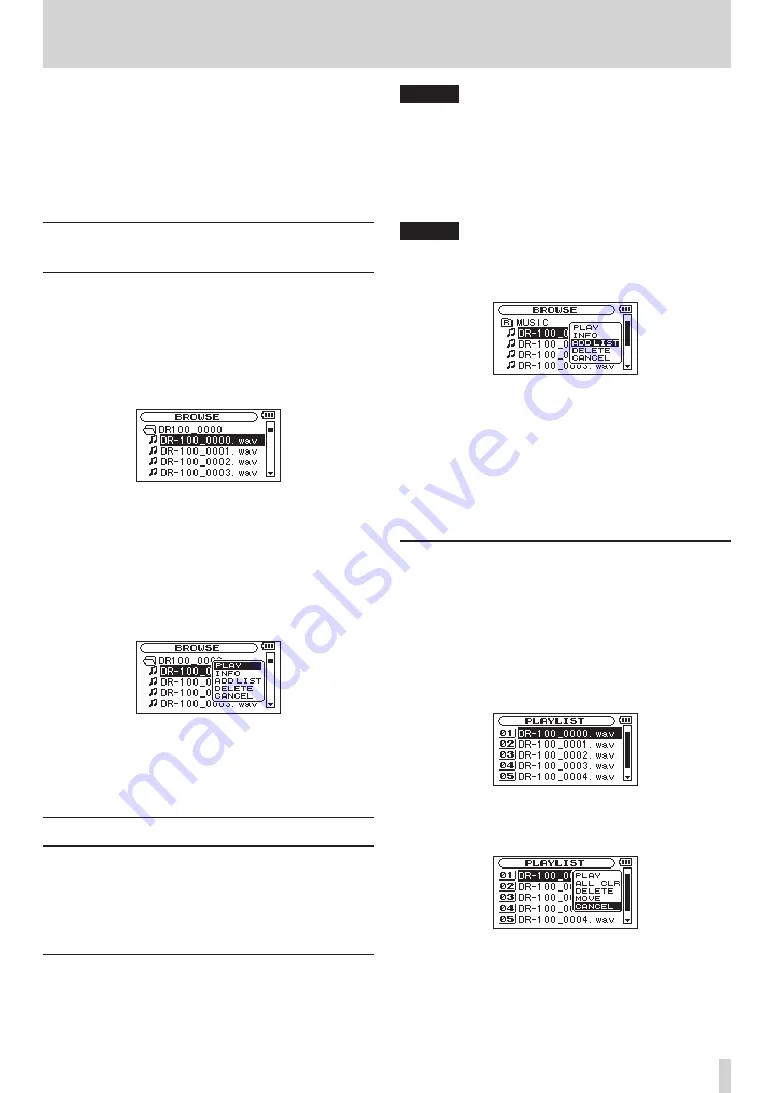
TASCAM DR-100MKII
43
6 – Playback
5 Use the wheel to select
SELECT
, and press the ENTER/
MARK button.
The display returns to the Home Screen. The first file in
the folder is selected, and the unit is stopped.
Regardless of the previous setting, the playback area
is set to
FOLDER
, and this folder becomes the playback
area.
Selecting a folder for the playback
area (2)
When the playback area is set to
FOLDER
, if you select a file
on the
BROWSE
Screen, the folder that contains the selected
file becomes the playback area.
1 Press the MENU button to open the
MENU
screen.
2 Use the wheel to select
BROWSE
, and press the ENTER/
MARK.
BROWSE
screen appears.
3 Use the wheel to select a folder that contains the file
you want to play.
For an explanation of how to use the
BROWSE
Screen, see
“Screen navigation” on page 39.
4 Press the
/
button.
5 Use the wheel to select the desired file.
6 Press the ENTER/MARK button to open the following
popup menu.
7 Use the wheel to select PLAY and press the ENTER/
MARK button to return to the Home Screen and start
playback of the selected file.
If the playback area is set to
FOLDER
, the folder that
contains this file becomes the playback area.
Playlist
You can make a list of files for playback (playlist). On the
PLAY MODE
Screen if you select
PLAYLIST
for the
AREA
item,
you can set playback to just the files in your playlist.
If there are no files in the playlist, the
No PLAYLIST
popup
message appears.
Adding files to the playlist
1 Press the MENU button to open the
MENU
screen.
2 Use the wheel to select
BROWSE
, and press the ENTER/
MARK button.
BROWSE
screen appears.
NOTE
For an explanation of how to use the
BROWSE
Screen, see
“5 – Working with Files and Folders (BROWSE Screen)” on
page 39.
3 Use the wheel to select the file you want to add to
the playlist, and press the ENTER/MARK button.
A pop-up window appears.
NOTE
For details about how to select the file, see “Screen
navigation” on page 39.
4 Use the wheel to select
ADD
LIST
.
5 Press the ENTER/MARK button.
The file is added to the playlist and the popup window
closes.
6 Repeat steps 3, 4, and 5 as necessary to add more
files to the playlist. The files are numbered in the
order that they are added.
Tracks in the playlist are played back in the order that
they were added.
Editing the playlist
You can view and edit the playlist you have made on the
PLAYLIST
screen.
You can also use this screen to play files and to edit the
playlist.
1 Press the MENU button to open the
MENU
screen.
2 Use the wheel to select
PLAYLIST
, and press the
ENTER/MARK.
PLAYLIST
screen appears.
3 Use the wheel to select the file you want to edit, and
press ENTER/MARK.
A pop-up window appears.
4 Use the wheel to select the item, and press the
ENTER/MARK button to cause the unit to work as
follows.
PLAY
Play the selected file and return to the Home Screen.






























