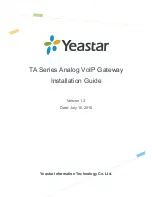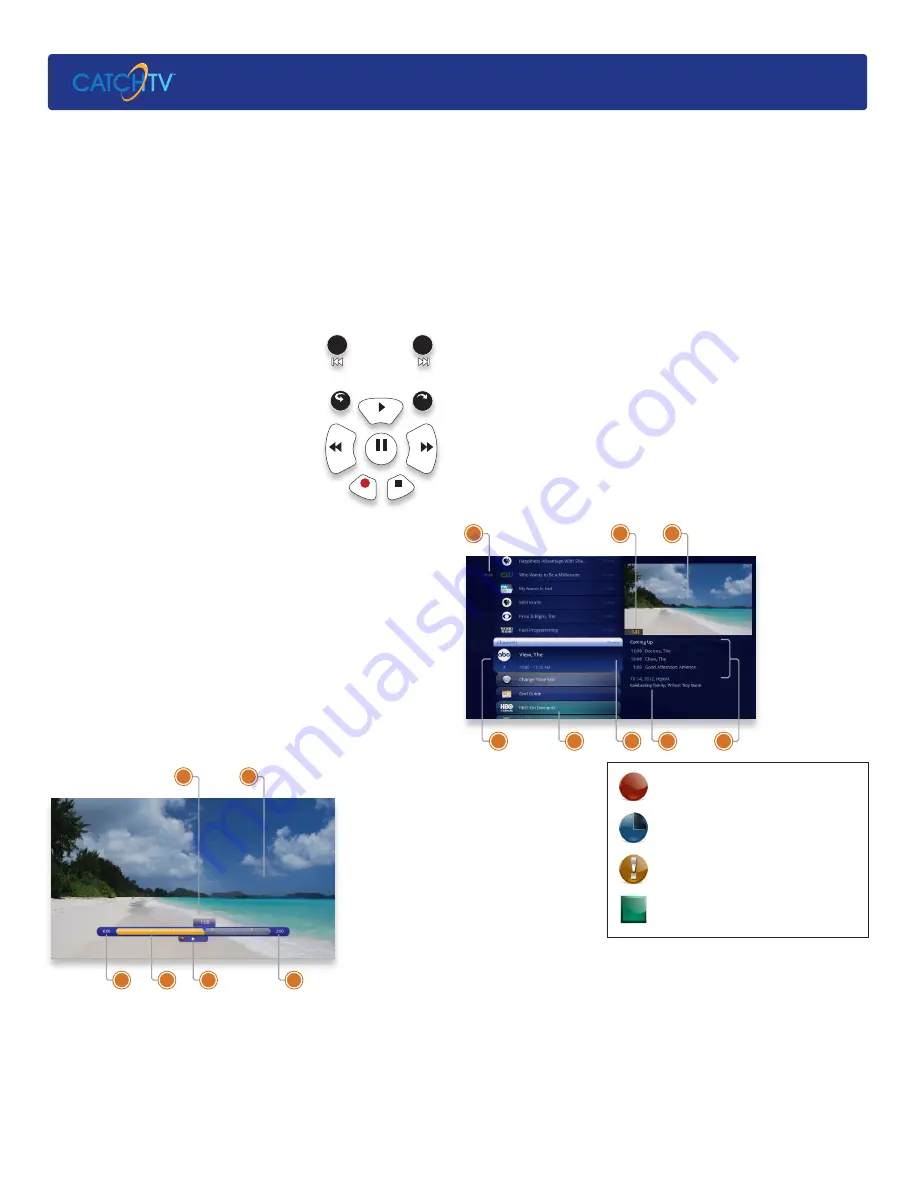
| Quick Reference Guide
5.
PLAYER BAR STATE
– The current state of the program
controls, such as play, pause, rewind, and fast-forward.
6.
SHOW END TIME
– Displays the end time of the Live TV
program or the duration of a recorded TV program.
TV Channels - Layout
1.
TIME
– With the current time, you’ll know when your show begins.
2.
CURRENT CHANNEL
– Displays the channel that is playing in Mini
TV. If the program is recorded, an icon will display the current
status - i.e., play or pause.
3.
MINI TV
– Even when channel surfing, Mini TV always keeps you
in the action.
4.
FOCUS PROGRAM
– Pressing INFO on this item brings up an
action menu.
5.
AVAILABLE TV PROGRAMS
– Displays all of the programs
available in your TV lineup that are currently airing.
6.
RECORDING ICON
– Displays an icon if the show is recording
or scheduled to record.
7.
INFORMATION PANEL
– Displays program information about the
show in focus.
8.
PROGRAM INFORMATION
– Displays the next three upcoming
shows that will air on the channel in focus.
Recording Icons
Your CatchTV includes
the following recording
icons for DVR status
at a glance. The
following icons
appear on focus
cards and vertical
cards throughout
the main menu.
Recording Options
If you have record once or record series selected, you’ll see an
arrow to the right that allows you to access recording options.
You can also access recording options from the action menu
of a show that’s currently recording or scheduled to record.
Scheduled to Record
Recording options for a single episode scheduled to record:
• Keep - lets you decide when the show will be deleted.
• Get series - sets the entire series to record.
• Stop - allows you to set the recording to stop early or late.
• Start - allows you to set the recording to start early or late.
Controlling Live TV
• Press
PAUSE
to alternate between pausing and resuming the
show you’re watching.
• Press
REWIND
up to three times (for three speeds) to rewind
the show.
• Press
FORWARD
up to three times (for three speeds) to
fastforward the show up to the point of broadcast.
• Press
PLAY
to stop fast-forwarding or rewinding or resume from
a pause.
• Press
LIVE TV
to view the point of broadcast for the last
channel you watched.
• Press
REPLAY
to view the previous 7
seconds of the show.
• Press
SKIP
to skip forward in the show up
to the moment of broadcast. You can
decide how many seconds to skip with
this button in the Settings menu.
• Press
PAUSE
and then
FORWARD
once to
activate slow motion.
• Pressing
RECORD
to record the entire
contents of the temporary memory or
buffer for the show you are watching.
• Press
PAUSE
and then
SKIP
to advance forward one frame.
THE BUFFER
When you start watching a show, your CatchTV will start
storing it in temporary memory, called a buffer. The amount of
temporary memory varies, but it is never less than 30 minutes for
standard definition or 10 minutes for HDTV.
Player Bar
Whenever you press one of the player control buttons, you’ll
see the Player Bar, which gives you status information about
the program you’re currently watching. You’ll see a version of
the player bar no matter what type of media you’re enjoying,
whether it’s recorded or live TV, photos, or music.
1.
CURRENT TIME
– The current time or point in the current program.
2.
PROGRAM
– The current live or recorded program being played
back.
3.
SHOW START TIME
– The start time of the recorded or Live TV
program.
4.
STORED IN MEMORY
– while watching live TV, this area (the
buffer) displays the part of the show recorded in temporary
memory. While watching recorded TV, it shows the entire
contents of the show available for viewing.
rec
pause
play
rew
fwd
stop
skip
replay
back
next
6
5
3
4
2
1
8
7
6
5
4
3
2
1
The show is recording right now.
The show is scheduled to be recorded.
The show is recorded and may be
deleted when space is needed for
newer shows.
The show will not delete and can only
be deleted manually.