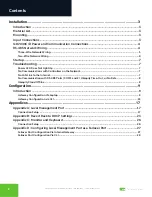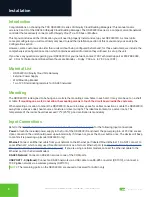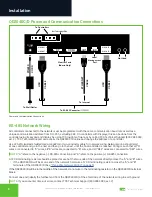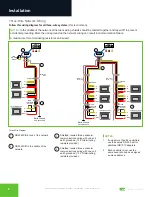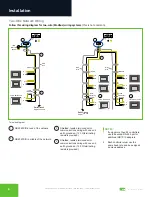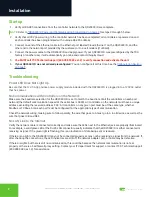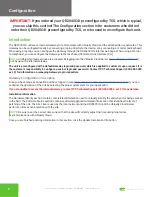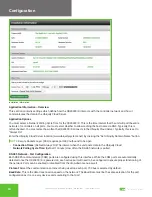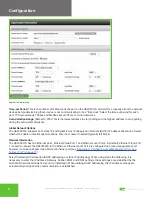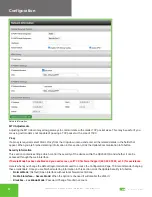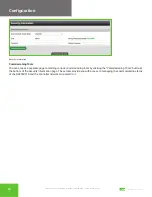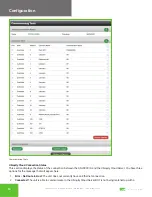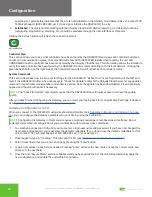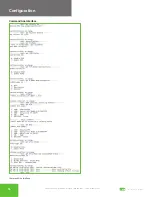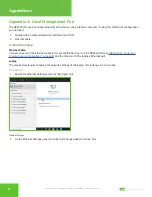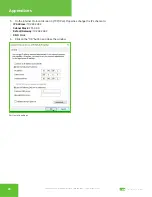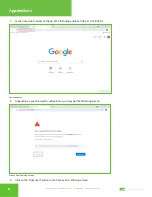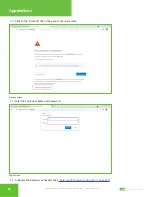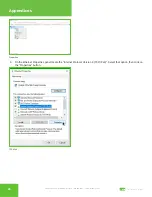2800 Laura Lane • Middleton, WI 53562 | 800.288.9383 • | www.tcsbasys.com
999
Configuration
IMPORTANT:
If you ordered your QD2040C/D preconfigured by TCS, which is typical,
you can skip this section! The Configuration section is for customers who did not
order their QD2040C/D preconfigured by TCS, or who need to reconfigure their unit.
Introduction
The QD2040C/D utilizes an internal Gateway to communicate with Ubiquity Cloud and the attached device networks. This
Gateway can be configured locally by connecting a laptop directly to the device, or by connecting a monitor and keyboard.
When using a laptop, you can configure the Gateway through the QD2040C/D’s internal web page. When using a monitor
and keyboard, you can configure the Gateway via the text-based Command Line Interface (CLI).
NOTE:
All Ubiquity Cloud services are accessed by logging into the Ubiquity Cloud Server (
www.ubiquitysystems.net
),
not by using the internal Gateway.
The unit is preconfigured with a default Gateway login and password, which is supplied to customers upon request. It is
the customer’s responsibility to configure a custom login and password. Contact TCS Technical Support (800.288.9383,
ext. 2) for information on managing Gateway login credentials.
Gateway Configuration Via Laptop
Once you have made a connection and have logged in (see
“Appendix A: Local Management Port” on page 17
) you can
configure the operation of the unit by selecting the proper parameters for your application.
If you are unable to access the internal Gateway, contact TCS Technical Support (800.288.9383, ext. 2) for assistance.
Installation Information
The Hardware Identity section contains unit-related information used to uniquely identify the unit when it is being serviced
in the field. The Software Status section contains software/application-related information that identifies the level of
patching of the unit. The Site Time is used by the local network and the QD2040C/D until the Ubiquity Cloud Server
performs a time synchronization with the site.
NOTE:
Be sure to set the correct time zone so that the site will correctly adjust the time during future time
synchronizations with Ubiquity Cloud.
Once you are finished entering information in this section, click the Update Installation Info button.