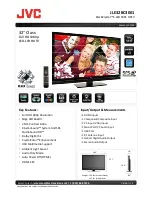55
Important
:
After warning you and giving you a chance to cancel Live TV Pause
setup, all existing content on your USB drive is erased when you enable this
feature.
3.
Connect your USB drive to the TV’s USB port.
Important
:
Some TV models have more than one USB port. You can connect
your Live TV Pause USB drive to any port, but make sure that nothing is
connected to other USB ports while enabling Live TV Pause. Reconnect other
USB devices after you have finished enabling Live TV Pause.
4.
Enable Live TV Pause, as explained in the following topic.
Enabling Live TV Pause
You can start setting up Live TV Pause in any of the following ways:
•
Go to
Settings > TV inputs > Antenna TV > Live TV Pause
, and then select
Enable
.
•
After completing a channel scan, select
Set up Live TV Pause
from the available
options.
•
Press
Play/Pause
on the Roku remote while watching a digital Antenna TV
channel.
•
Highlight the Antenna TV tile on the Home screen, press
Þ
on the remote, and
then select
Enable Live TV Pause
.
After starting setup of Live TV Pause in any of these ways, the TV prompts you
through the steps needed to enable this feature. Setup takes only a few moments.
Note
:
Use of a USB hub is not supported.
Using Live TV Pause
If you have used the Roku remote to watch streaming channels, using Live TV Pause
should be very familiar to you.
Summary of Contents for Roku TV 5 Series
Page 10: ......