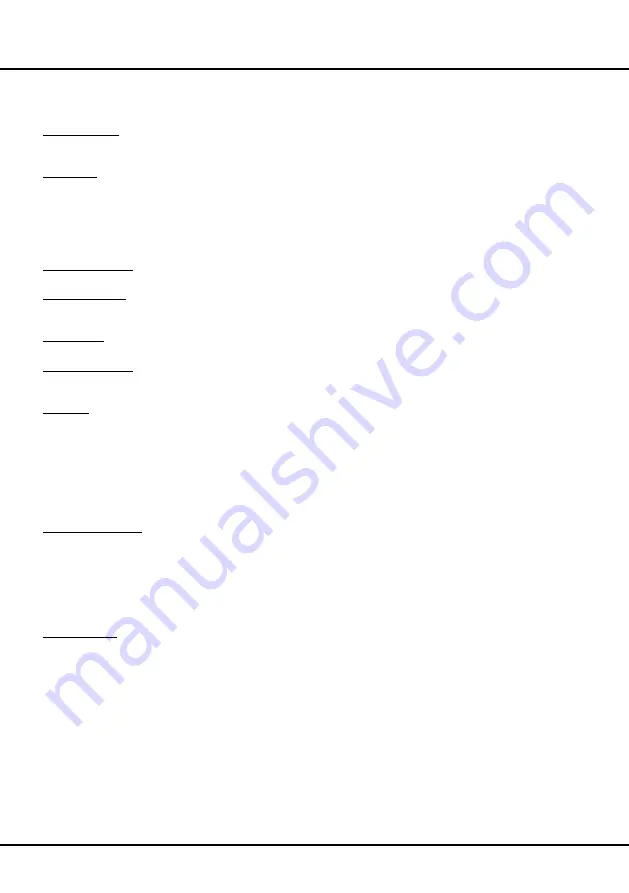
10
Menu Operation
display
Channel lock
menu. Use ▲/▼ to select a
certain TV channel you want to lock, then press
OK
to
lock. To unlock, use the same operation.
Parental rating:
this option allows you to set a rating
to a program. Highlight
Parental rating
, press
OK
/► to
display
Parental rating
menu. Then use ◄/► to adjust.
Input lock:
this option allows you to lock a certain
external source you want to lock. Press
OK
/► to display
Input lock
menu, then press ▲/▼ to select a certain
external source you want to lock, and press
OK
to lock.
To unlock, use the same operation.
Note:
when the current input is locked, you can press
OK
and enter the password to enter.
Front panel lock:
press ◄/► to select
On
to lock
theset's buttons.
Installation lock:
press ◄/► to select
On
to prevent
access to the Installation menu to prevent any channels
from being set up without your consent.
Max volume:
press ◄/► to set the max volume when
watching programme.
Change password:
this option allows you to change the
password. Press
OK
/► to enter, then press the number
button to enter the new password twice.
Clean all:
this option allows you to unlock all locked
channels. Press
OK
to enter, use ◄/► to select
OK
,
press
OK
to confirm.
Setup Menu
The
Setup
menu allows you to configure the TV with
your preferences.
Display the main menu by pressing
Menu
and select
Setup
, then press
OK
to display its options:
Language Selection
: select
Setup > Language
. Press
OK
/► to display its submenus:
Menu language:
press ◄/► to select the preferred
language for all menus.
Preferred audio language:
press ◄/► to select the
preferred audio language.
Preferred audio language 2nd:
press ◄/► to select
the 2nd preferred audio language.
Channel install
Automatic Search:
this option allows the TV to
search for, find and store all the available analog and
digital channels. Follow all the steps in turn specified
hereafter.
1. select
Setup > Channel install
, then press
OK
/►
to display its options.
2. Select
Automatic search
, then press
OK
/► to
enter.
3. Select
Digital & Analog (or Digital or Analog)
,
then press
OK
/► to start the automatic search
process.The search may take a few minutes.
During the process, you can press
Menu
or
Exit
to
abort halfway.
4. Once the automatic search ends, press
Menu
to
return to the last step or press
Exit
to close the
menu.
5. After the automatic search, channels are
arranged in a preset order. You can skip channels,
modify the preset order or rename channels, select
Setup > Organiser
and press
OK
/► to enter.
Skipping channels:
if a channel was stored twice or
its reception is poor, you can simply skip it. The
skipped channels can not be selected by pressing the
PROGRAM DOWN/UP
button.
Select
Channel skip
and press
OK
/► to display
Channel skip
menu. Press ▲/▼ to select a channel
and press
OK
to check the box.
Sorting channels:
swaps two channels position.
1. Select
Channel sort
and press
OK
/► to display
Channel sort
menu.
2. Press ▲/▼ to select a channel, and press
OK
to
confirm.
3. Press ▲/▼ to select your swapped channel, and
press
OK
to swap the two channels.
Edit channels:
select
Channel edit
and press
OK
/► to display
Channel edit
menu. Press ▲/▼
to select a channel you want to edit, then press
OK
to enter. Press ▲/▼ to select
Channel number
or
Channel name
, using the digit keys to edit the
channel number or channel name, finally press
OK
to
confirm.
When you have finished, press
Menu
to return, or
press
Exit
to close the menu.
Automatic update:
this allows you to update all
available channels, without
altering the sorting of existing channels.
1. Select
Channel install > Automatic update
.
2. Press
OK
/► to start to update the channels. To
stop the update process, press
Menu
.
3. When the search is completed, press
Menu
to
return, or press
OK
to restart.
Analog manual scan
1. Select
Channel install >
Analog manual scan
,
press
OK
/► to enter.
2. Press ▲/▼/◄/► and number or
OK
to search,
fine tune or store the channel.
3. Press
Menu
to return to the previous menu or
press
Exit
to close the menu.
Air manual Installation:
Allows you to start manual
searching the available channels from the current
frequency or any frequency you input. (Only for digital
channels)
1. Select
Channel install > Air manual installation
,
press
OK
/► to enter.
2. Press
OK
to start search from the current
frequency, or use digit keys to input a frequency,
then press
OK
to start search.
3. When the search is completed, press
Men
u to
return, or press
OK
to restart.
















