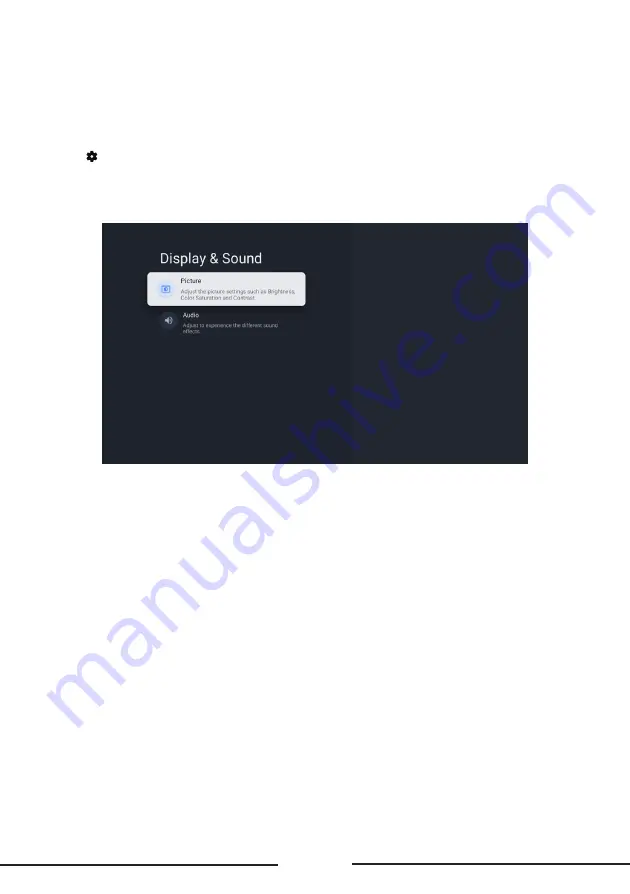
EN
19
Display & Sound
The menus are used to obtain the best picture and audio settings according to your preference and
the type of program you are watching. The menus can be set up at every broadcasting type and
every input source..
1. Press
on the remote control, select
Settings
and go to
Display & Sound
2. Press
Up/Down
button to select the item you want to set, and then press
OK
.
3. Set the picture and audio items to your preferences one by one.
Note: The options available may vary depending on the picture mode you set.
Picture
Picture Mode:
Select a picture mode optimized for different viewing conditions. Press
Up/Down
button to select an option and then press
OK
.
Brightness:
Adjust the luminance level of the screen. Press
Right/Left
button to set the preferred
brightness.
Color Saturation:
Adjust the color saturation level of the picture. Press
Right/Left
button to set the
preferred color saturation.
Advanced Settings:
Adjust more picture options.
Brightness Settings:
Adjust Brightness settings such as Contrast, Brightness and Black level.
Color:
Adjust Color settings such as Color saturation
,
Temperature and Tint.
Clarity:
Adjust the Clarity settings such as Sharpness and Digital Noise reduction.
Motion:
Control settings such as Motion Clarity and Judder Reduction.
Expert Calibration:
Adjust advanced picture settings as White Balance and Color Space.
Screen Settings:
Adjust settings such as Aspect ratio.
Apply All Picture Settings:
Select whether to apply the picture settings to the current input or to
all input. Press
Up/Down
button to select an option and then press
OK
.
Restore Defaults:
Resets all custom picture settings. Press
Right/Left
button to select
OK
and then
press
OK
.
Summary of Contents for 50S446
Page 29: ...Quick Start Guide TS8212 2 1 2 Channel Dolby Atmos Sound Bar with Wireless Subwoofer...
Page 30: ...7a Pair with your Bluetooth device...
Page 32: ...7a Pair with your Bluetooth device...
Page 47: ...7a Pair with your Bluetooth device...
Page 48: ...TS8212_NA_USA_QSG_V0 10 Copyright 2021 TCL All rights reserved support tcl com...






























