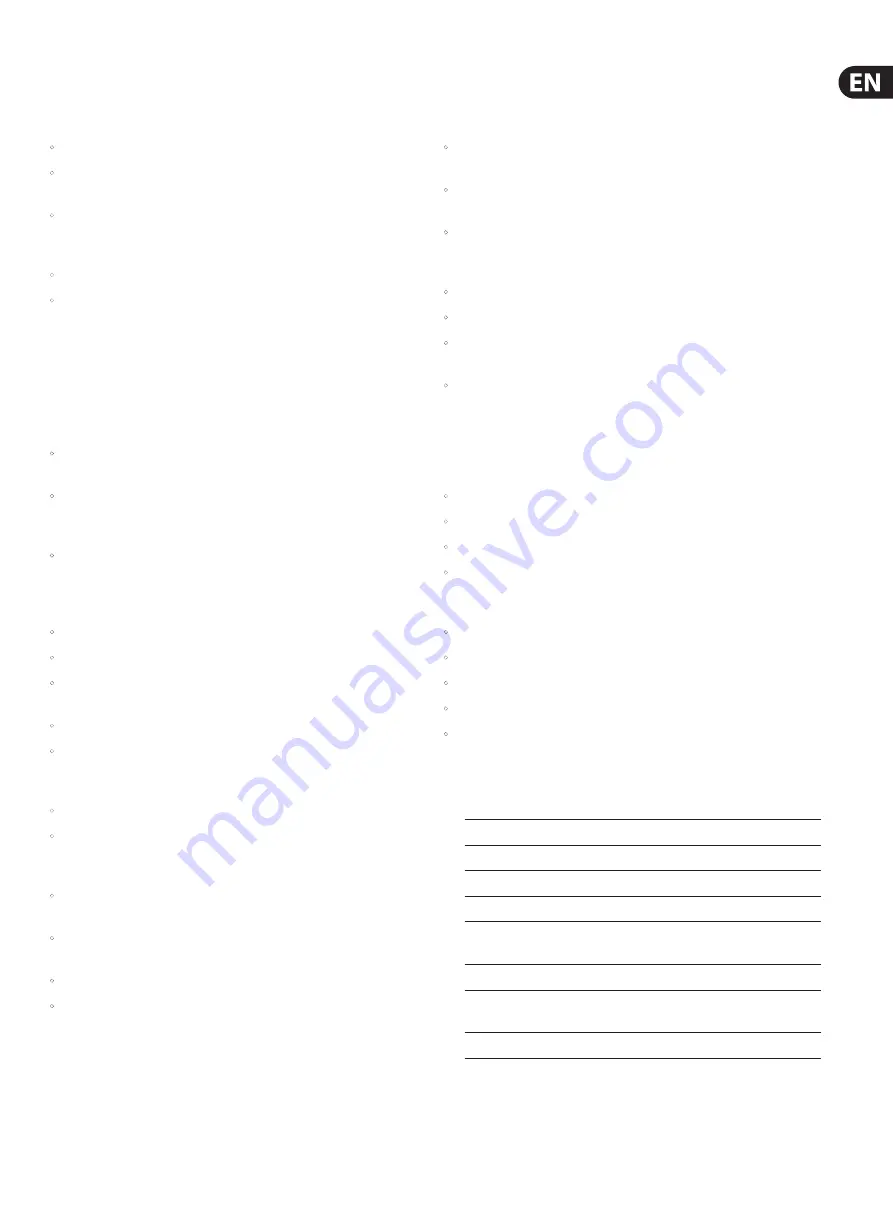
7
MIMIQ DOUBLER User Manual
5.2 Switching between True Bypass and
Buffered Bypass
To set the bypass mode, proceed as follows:
•
Disconnect the pedal and turn it on its back.
•
Unscrew the back plate of the pedal and look for the two small dip-switches
in the upper left corner.
•
The upper DIP switch (the one closer to the power in jack), switches between
True Bypass mode (default) and Buffered Bypass mode. The other switch has
no function.
•
Set the DIP switch to the desired position.
•
Remount the back plate.
6. Maintenance
6.1 Updating the firmware
TC may provide updates for the built-in software of your pedal, the firmware.
Updating your TC pedal’s firmware requires...
•
a computer running Microsoft Windows or OS X with a standard USB
interface
•
the specified DC power supply for your pedal.
Preparing the firmware update
•
Download the newest firmware from the “Support” page for your TC pedal.
There are updaters for Microsoft Windows (these are ZIP archives containing
the firmware installer) and for OS X (these are disk image files containing the
firmware installer).
•
Unplug all cables (including the power supply) from your TC pedal.
•
Connect the pedal to your computer using a USB cable.
•
Press and hold the footswitch on your TC pedal. If your TC pedal has more
than one footswitch, press and hold the leftmost footswitch.
•
Insert the DC power supply plug.
•
The LED on your pedal should turn green. If your TC pedal has more than
one LED, the leftmost LED should turn green. This indicates that the pedal is
ready to receive the software update.
•
Release the footswitch.
•
Your TC pedal will now be recognized as an updatable device.
Applying the firmware update
•
Quit all MIDI-related applications (e.g. your DAW) on your computer and
launch the firmware updater you have downloaded in step 1.
•
In the firmware updater app, select your TC pedal from the drop-down list
under the “STEP 1” heading.
•
When the “Update” button under the “STEP 2” heading turns green, click it.
•
The updated firmware will now be transferred to your TC pedal. Wait for
the progress bar to reach 100%. When the update procedure is complete,
the pedal will automatically restart.
6.2 Changing the battery
If you need to change the battery of your TC ELECTRONIC effect pedal,
proceed as follows:
•
Unscrew the thumb-screw on the back of the pedal and detach the
back plate.
•
Unmount the old battery and attach the new battery to the battery clip
making sure the polarity is correct.
•
Remount the back plate.
Notes regarding batteries
•
Batteries must never be heated, taken apart or thrown into fire or water.
•
Only rechargeable batteries can be recharged.
•
Remove the battery when the pedal is not being used for a longer period of
time to save battery life.
•
Always dispose batteries according to local laws and regulations.
7. Links
Support resources
•
TC ELECTRONIC Support:
•
TC ELECTRONIC –
product software:
tcelectronic.com/support/software/
•
TC ELECTRONIC –
all product manuals:
tcelectronic.com/support/manuals/
•
TC ELECTRONIC user forum:
TC ELECTRONIC on...
•
the Web:
•
•
plus.google.com/+tcelectronic/
•
Twitter:
•
8. Specifications
Bypass mode
True Bypass (Buffered Bypass optional)
Input connector
2 x 1/4" TS, unbalanced, mono
Input impedance
1 MΩ
Output connector
2 x 1/4" TS, unbalanced, mono
Output impedance
100 Ω
Power input
Standard 9 V DC, centre negative,
>300 mA (power supply included)
Battery option
9 V
USB port
Mini USB connector for
firmware updates
Dimensions (H x W x D)
93 x 48 x 48 mm (3.7 x 1.9 x 1.9")
Summary of Contents for Mimiq Doubler
Page 9: ......









