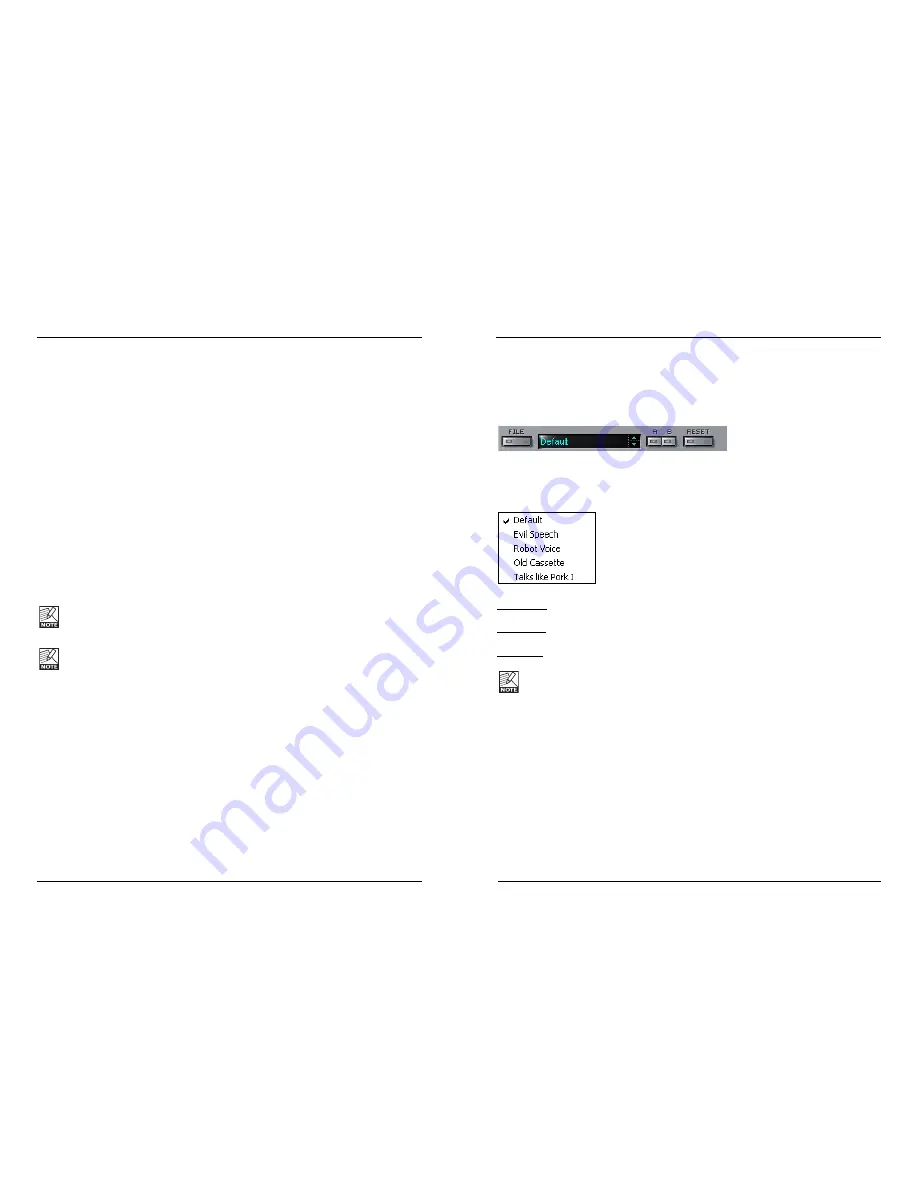
15
U
US
SIIN
NG
G T
TH
HE
E S
SIID
DE
EC
CH
HA
AIIN
NE
ER
R P
PL
LU
UG
G--IIN
N W
WIIT
TH
H F
FIIL
LT
TR
RO
OIID
D
One of the exciting features of Filtroid is the ability to control the Envelope Follower
with a signal outside of the processed signal path of the plug-in itself. Using the
included SideChainer plug-in, you can modify the sound of one track using the envelope
of another track for modulation of filter parameters. As an example, you could control
the filter sweeps of a Filtroid on a synth pad using the drum track as a side chain so
that the filter opens up with the beat and closes on the off-beat.
When Thru is deactivated, the SideChainer’s audio output is muted. This is nice for
situations where you don’t want your control channel to be audible in the mix down.
Insert a SideChainer Plug-In on the channel you want to act as master. Insert a Filtroid
Plug-In on the channel you would like to slave to the SideChainer master. The result is
that Filtroid’s Envelope Follower is now responding to the dynamics of the SideChainer
channel.
Once you have inserted a SideChainer on the desired controller channel(s), you must
activate the side chain inputs in Filtroid. The Side Chain lamp will become active in the
display when a SideChainer is loaded into another channel. You can use either or both
available side chains to trigger the Envelope Follower of Filtroid.
The sidechain features in PowerCore 3.0 and above are changed significantly compared to
previous versions. Therefore the sidechain settings created in old sessions will have to be re-
adjusted the first time you open older sessions with PowerCore version 3.0
Please refer to the SideChainer plug-in manual on the CD for additional information and
usage of the SideChainer plug-in.
SIDECHAINING
14
IIn
nttrro
od
du
uccttiio
on
n
We recommend using the dedicated PowerCore file handling system that, apart from
recall; store and compare facilities, allows for easy exchange of entire preset folders with
other users, between Windows/Mac platforms and also between different host
applications.
F
Fiille
e
Click “File” to open the File menu.
Load Preset: Select to load presets from the default preset location.
Save Preset: Select to save the preset in My Presets folder.
My Presets: Via “My Presets” you are able to load you own presets.
If you chose to store presets in other locations than the “My Preset” folder, these
presets will not appear in the “My Preset” drop down menu. However, you can still
navigate to, and load these presets via the Load Preset function.
P
Prre
es
se
ett n
na
am
me
e
This is the name of the preset.
U
Up
p//d
do
ow
wn
n
The [UP]/[DOWN] arrows can be used to browse through all presets.
A
A//B
B
With the A/B compare function you can easily compare different parameter settings when
working with the plug-in.
PRESET HANDLING









