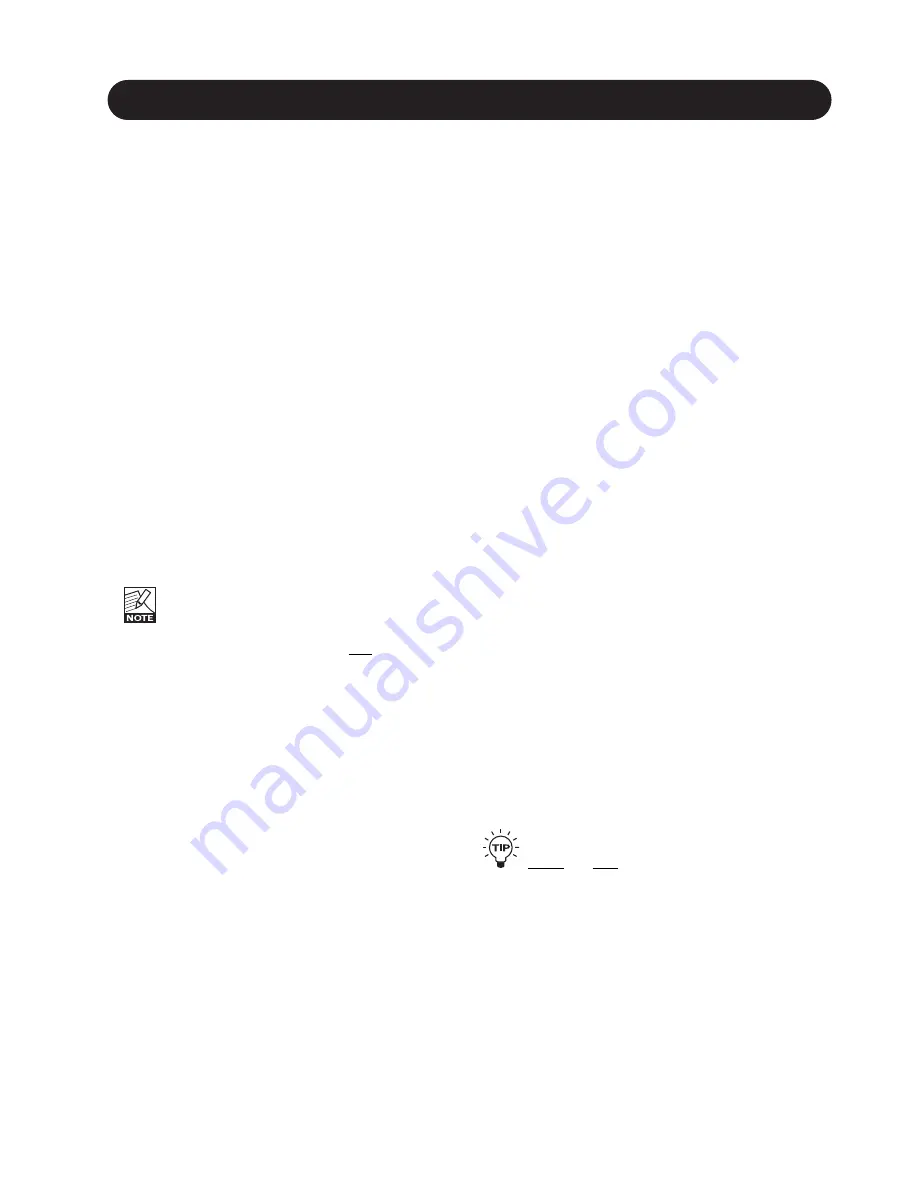
12
UPDATING DB-8 SOFTWARE
The DB-8 is a constantly evolving platform and
updating software is a standard procedure keeping the
system up-to-date. Upgrading is easily done following
the procedures below.
For general instructions on how to operate the TC Icon
please see the DB-8 Operation section of this manual.
Basically you use your fingers to navigate like a mouse on
a computer. Press “upper” and “side” tabs to select pages.
Go ahead - it’s easy !
Achieving the newest software
Visit our site at www.tcelectronic.com and go to “Service &
Support - Software Updates - DB-8” and follow the
instructions.
You may also contact your local dealer to get the latest
software. The local dealer will supply you with four 3.5”
discs, one for each software (see above).
There are four types of software in the DB-8.
#1 Frame software
#2 DSP software
#3 Software for the TC Icon
#4 Ethernet software
There is no specific software for the Remote CPU as the
TC Icon and the Remote CPU are to be viewed as one
inseparable unit.
It is important to upgrade the software in the correct
order: First #1 Frame software, then #2 DSP
software, then #3 TC Icon software, then #4
Ethernet software and then the AES-8 card software.
The AES-8 card software should only be upgraded
if a newer AES-8 software version than the one you
are currently using is available.
Updating Frame Software
• Power OFF the DB-8
• Insert floppy-disk #1 "Frame application" into the DB-8
• Power ON the DB-8
• Wait approximately 2 minutes while the software is copied.
• When the LED on the right side of the DB-8 turns
constantly green, and the floppy-drive has stopped,
remove the floppy-disk.
While uploading software, the power LED will flash
between green and orange. This is normal. If the LED
flashes in red, please upload the software once again.
A result file called Resboot.txt will be saved on the disk,
and list the result of the operation. This file can be opened
with Microsoft Notepad on a standard PC.
Updating DSP Software
• Power OFF both the DB-8 and the Remote CPU.
• Insert floppy-disk #2 "DSP application" into the DB-8.
• Power the DB-8 ON.
• Wait approximately 2 minutes while the software is copied.
• When the LED on the right side of the DB-8 turns
constantly green, and the floppy-drive has stopped,
remove the floppy-disk
While uploading software, the power LED will flash
between green and orange. This is normal. If the LED
flashes in red, please upload the software once again.
A result file called Rs<serial no>.txt will be saved on the
disk, and list the result of the operation. This file can be
opened with Microsoft Notepad on a standard PC.
Updating TC Icon Software
• Power ON the Remote CPU (The DB-8 should already
be powered ON, if not, remove any floppy disk and
power ON the DB-8 as well).
• Insert floppy-disk #3 "TC Icon application" into the DB-8.
• Access the SETUP/UPDATE page on TC Icon.
• Press the DETECT button in the big oval box.
• Press the big round button labeled: UPDATE FROM
DB-8 when it appears.
• Wait until the TC Icon automatically restarts.
Updating Ethernet Software
• Power OFF the DB-8.
• Insert floppy-disk #4 "Ethernet application" into the DB-8.
• Power ON the DB-8.
• Wait approximately 2 minutes while the software is copied.
• When the LED on the right side of the DB-8 turns
constantly green, and the floppy-drive has stopped,
remove the floppy-disk.
While uploading software, the power LED will flash
between green and orange. This is normal. If the LED
flashes in red, please upload the software once again.
A result file called Resboot.txt will be saved on the disk,
and list the result of the operation. This file can be opened
with Microsoft Notepad on a standard PC.
To verify correct update-procedure has taken
place, check the software version numbers both
before and after an update. These version
numbers are located on the
Frame/System/Main/Net page.
















