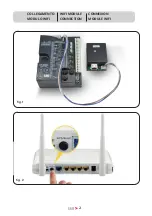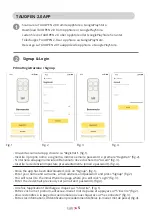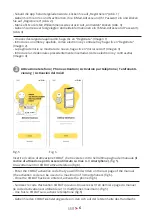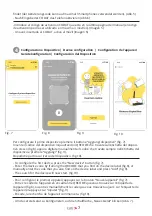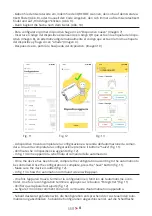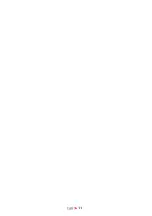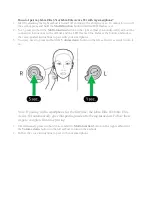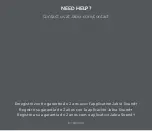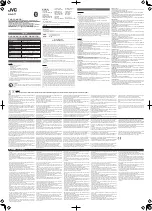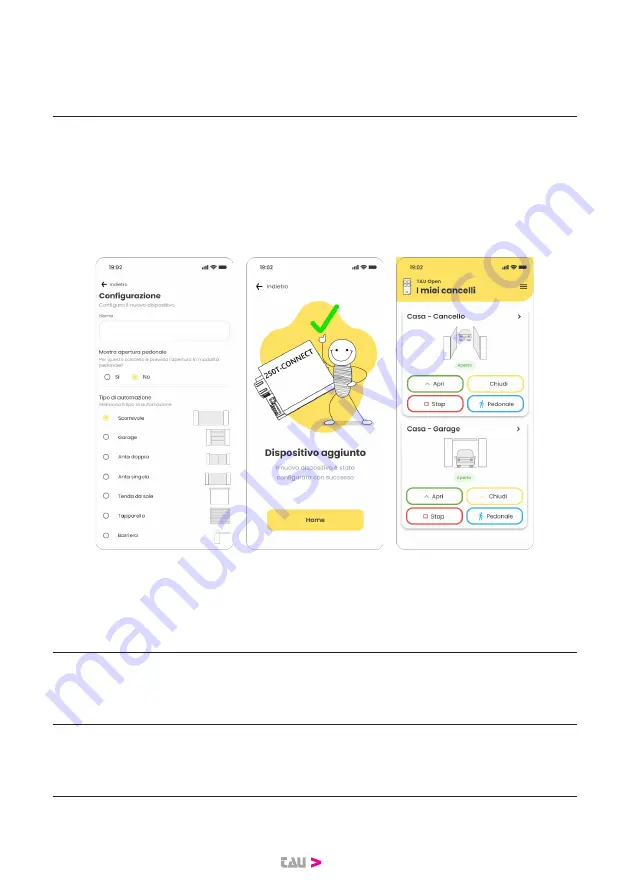
8
Fig. 11
Fig. 12
Fig. 13
- A dispositivo trovato completare la configurazione a seconda dell’automazione da coman
-
dare. Una volta completata la configurazione premere il bottone “Salva” (fig. 11).
- Verificare che il dispositivo sia aggiunto (fig. 12).
- In fig. 13 come apparirà la schermata di comando delle automazioni.
- Once the device has been found, complete the configuration according to the automation to
be controlled. Once the configuration is complete, press the “Save” button (fig. 11).
- Make sure the device is added (fig. 12).
- In fig. 13 is how the automation command screen will appear.
- Une fois l’appareil trouvé, terminer la configuration en fonction de l’automatisme à con
-
trôler. Une fois la configuration terminée, appuyez sur le bouton “Enregistrer” (fig. 11).
- Vérifier que l’appareil est ajouté (fig. 12).
- La figure 13 montre comment l’écran de commande d’automatisation apparaîtra.
- Sobald das Gerät gefunden wird, die Konfiguration entsprechend der zu steuernden Auto
-
matisierung abschließen . Sobald die Konfiguration abgeschlossen ist, auf die Schaltfläche
- Geben Sie den Gerätecode ein, indem Sie den QRCODE scannen, den sich auf dem Gerätee
-
tikett findet (Abb. 8), oder manuell den Code eingeben, den sich immer auf dem Geräteetikett
findet und auf „Hinzufügen“ klicken (Abb. 9).
- Dann beginnt die Suche nach dem Gerät. (Abb. 10)
- Para configurar el primer dispositivo haga clic en “Dispositivo nuevo” (Imagen 7)
- Insertar el código del dispositivo escaneando el código QR que está en la etiqueta del dispo
-
sitivo (Imagen 8), en alternativa digite manualmente el código que está en la misma etiqueta
del dispositivo y haga clic en “Añade” (Imagen 9).
- Después de eso, partirá la búsqueda del dispositivo. (Imagen 10)
Summary of Contents for 250T-CONNECT TAUOPEN 2.0
Page 2: ...2 COLLEGAMENTO MODULO WIFI WIFI MODULE CONNECTION CONNEXION MODULE WIFI fig 1 fig 2...
Page 10: ...10...
Page 11: ...11...