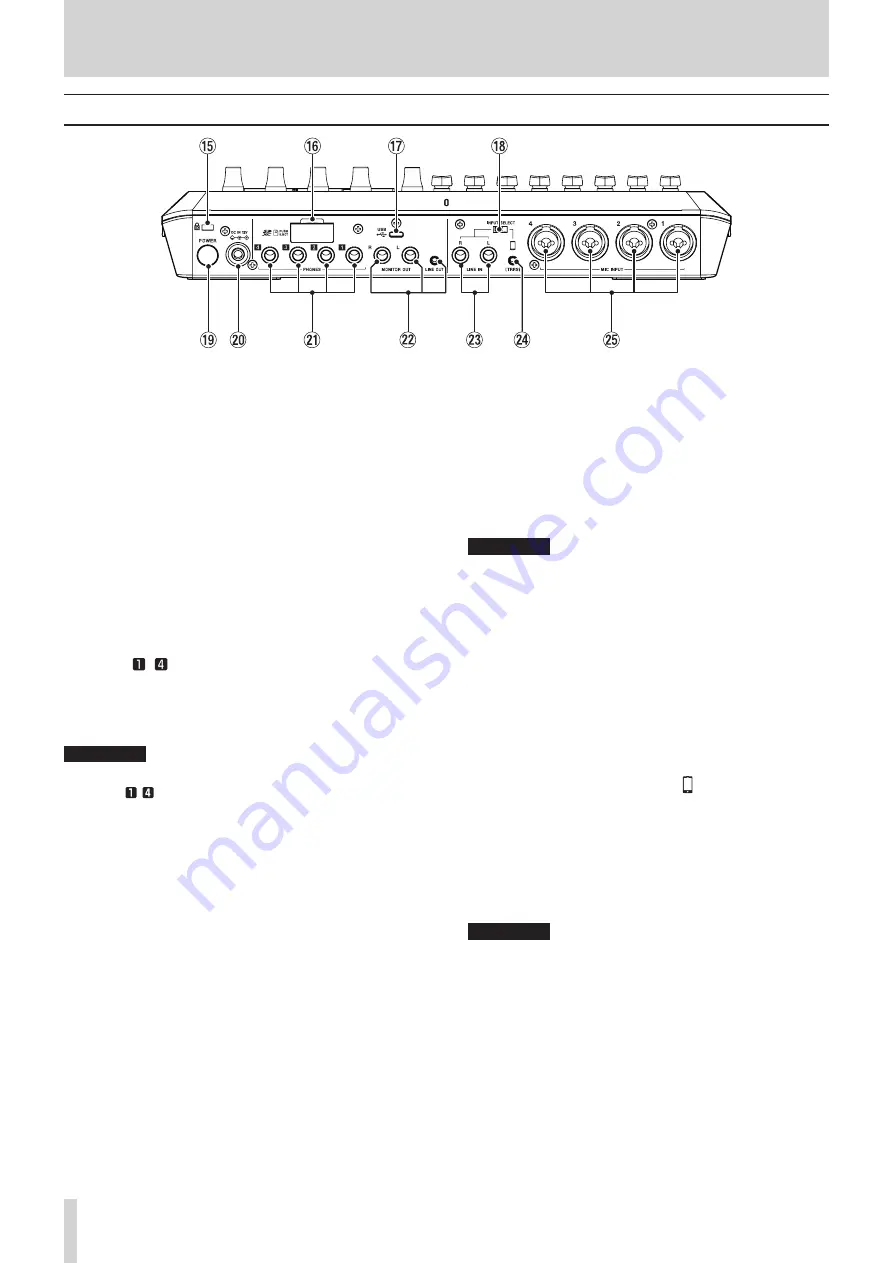
2 - Names and Functions of Parts
Rear panel
t
Kensington Security Slot
y
SD card slot
Use this slot to insert SD cards.
(See "Loading SD cards" on page 12.)
u
USB port (Type-C)
This is a USB Type-C port. (This supports USB 2.0.)
Use this to connect a computer, smartphone or tablet.
(See "Making USB connections" on page 11.)
i
INPUT SELECT switch
Use this to switch between the LINE IN L/R and LINE IN (TRRS) inputs.
o
POWER button
Press this to turn the unit on and off.
(See "Turning the power on and off" on page 9.)
p
DC IN 12V connector
Connect the included AC adapter (PS-P1220E NUT) here.
(See "Connecting the power" on page 9.)
a
PHONES - jacks
Use these standard 6.3mm stereo jacks to connect headphones.
Use adapters (3.5mm stereo mini jack) to connect headphones with
mini plugs.
(See "Connecting headphones" on page 10.)
V
CAUTION
Before connecting headphones, minimize the volumes with the
PHONES – knobs (
6
). Failure to do so might cause sudden loud
noises, which could harm your hearing or result in other trouble.
s
MONITOR OUT L/R and LINE OUT jacks
Connect monitor speakers (powered speakers or an amplifier and
speaker system) to the SUB OUTPUT L/R jacks.
Use the MONITOR OUT knob (
5
) on the top to adjust the output
levels.
o
MONITOR OUT L/R jacks
Connectors: 6.3mm (1/4") standard TRS jacks
o
LINE OUT jack
Connector: 3.5mm (1/8") stereo mini jack
(See "Connecting recording devices and monitor speakers" on page 11.)
V
CAUTION
Before turning the power on and connecting monitor speakers,
minimize the volume with the MONITOR OUT knob (
5
) on the top.
Failure to do so might cause sudden loud noises, which could harm
your hearing or result in other trouble.
d
LINE IN L/R jacks
Connect a media player or other audio device here.
o
Set the INPUT SELECT switch to the LINE IN side to use these.
Connectors: 6.3mm (1/4") standard TRS jacks
(See "Connecting smartphones, media players and similar devices"
on page 11.)
f
LINE IN (TRRS) jack (CTIA standard)
Connect a smartphone or other portable device here.
o
Set the INPUT SELECT switch (
i
) to
. (CTIA standard)
Connector: 3.5 mm (1/8") 4-pole mini jack
(See "Connecting smartphones, media players and similar devices"
on page 11.)
g
MIC INPUT 1-4 jacks
Connect dynamic and condenser mics to these.
(For mic connection and mic type selection, See "Connecting micro-
phones" on page 10 and See "
V
CAUTION
When “Condenser” is selected for a MIC INPUT jack in the mic set-
tings, phantom power (+48V) will be turned on. Doing so could
damage dynamic mics if they are connected.
Be careful when connecting mics and selecting mic types.
6
TASCAM Mixcast 4







































