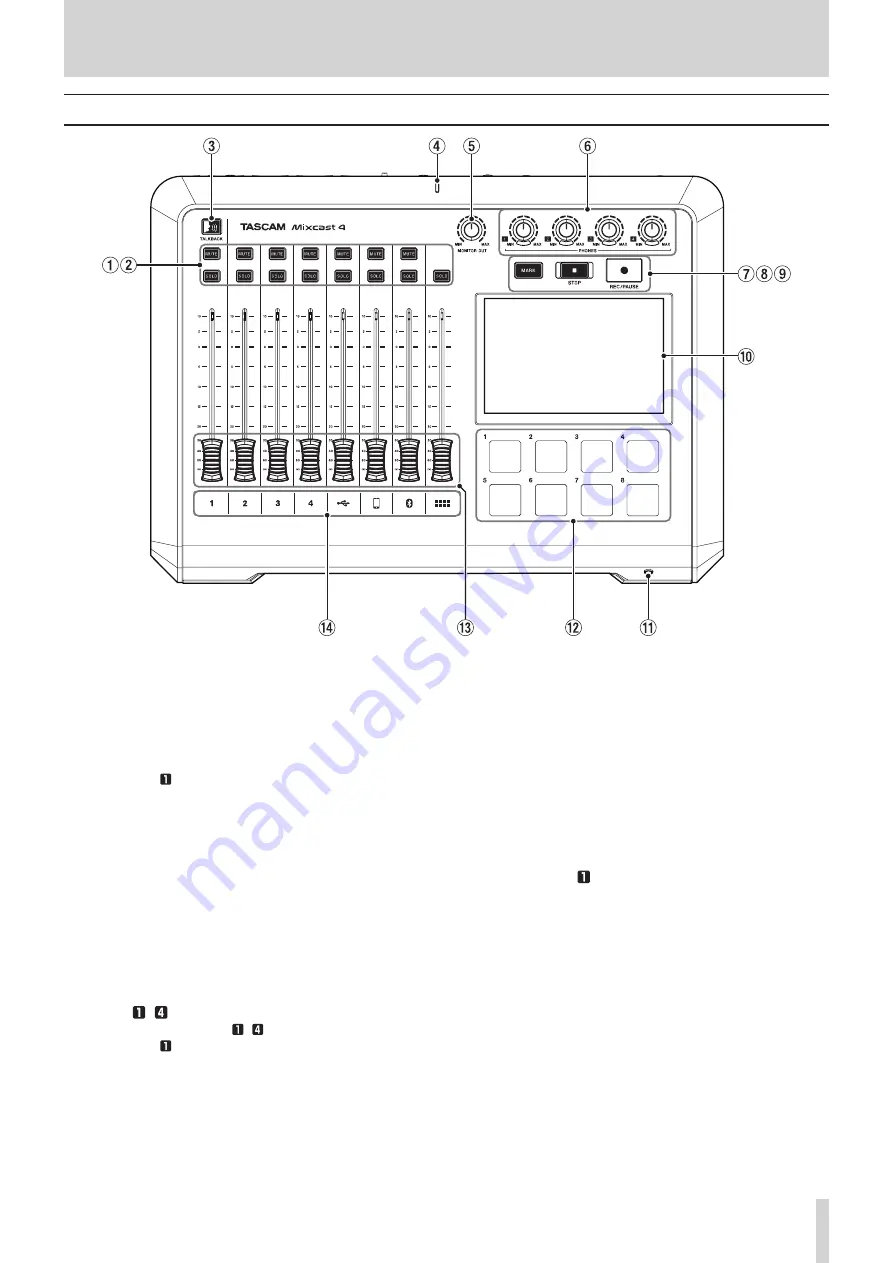
2 - Names and Functions of Parts
Top panel
1
MUTE buttons
Pressing a MUTE button mutes (silences) the signal input on that
channel.
o
These light red when on.
2
SOLO buttons
Pressing a SOLO button enables the signal input on that channel to
be monitored by itself through the PHONES 1 jack on the back or the
PHONES (TRRS) jack on the front. (This does not affect recording.)
o
These light blue when on.
3
TALKBACK button
While this button is being pressed, the signal input through MIC
INPUT 1 is output through the PHONES 2–4 jacks on the back.
(This sound will not be recorded when recording.)
o
This button lights blue while being pressed.
4
Recording indicator
o
This lights red while recording.
5
MONITOR OUT knob
Use this to adjust the output of the MONITOR OUT and LINE OUT
jacks on the back.
6
PHONES - knobs
Connect these to the PHONES - jacks on the back or the
PHONES (TRRS) jack on the front.
7
MARK button
When playing, recording or paused, press this button to add a mark
at the current point.
o
This lights blue during playback and recording as well as when
recording is paused.
8
STOP button
Press this to stop playback or recording.
o
This lights orange during playback and recording as well as when
recording is paused.
9
REC/PAUSE button
Press this to start recording. When recording, press this to pause.
o
This lights red while recording and blinks red when recording is
paused.
0
Touchscreen
This allows input signals to be monitored and shows the operation
status of the unit. Various settings can be made by touch operation.
(See "8 - Touchscreen Functions" on page 27.)
q
PHONES (TRRS) jack (CTIA standard)
Connect a headset, for example, here.
A headset mic can be input on channel 1 using a menu setting. (CTIA
standard)
(See "Switching the Mic 1 input (connecting a headset)" on page 10.)
w
SOUND PAD buttons (1-8)
This allows input signals to be monitored and shows the operation
status of the unit. Use the TASCAM Podcast Editor software to set the
audio sources.
(See "Sound Pad overview" on page 23.)
e
Channel faders
Use these to adjust the send levels of channel signals.
r
Channel indicators
o
The channel LEDs light red when input overloads are detected.
(Adjust input levels if they light frequently.)
TASCAM Mixcast 4
5






































