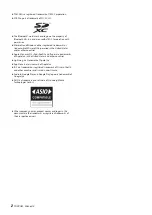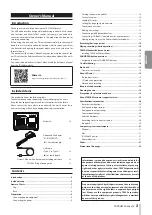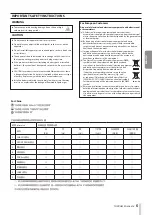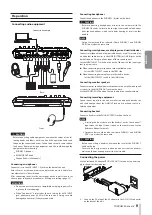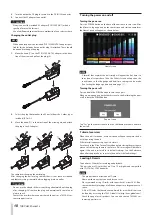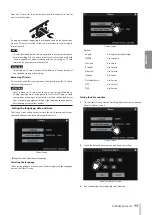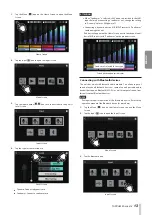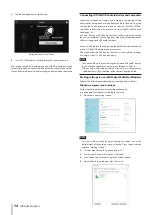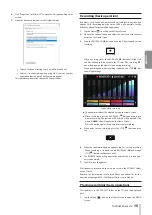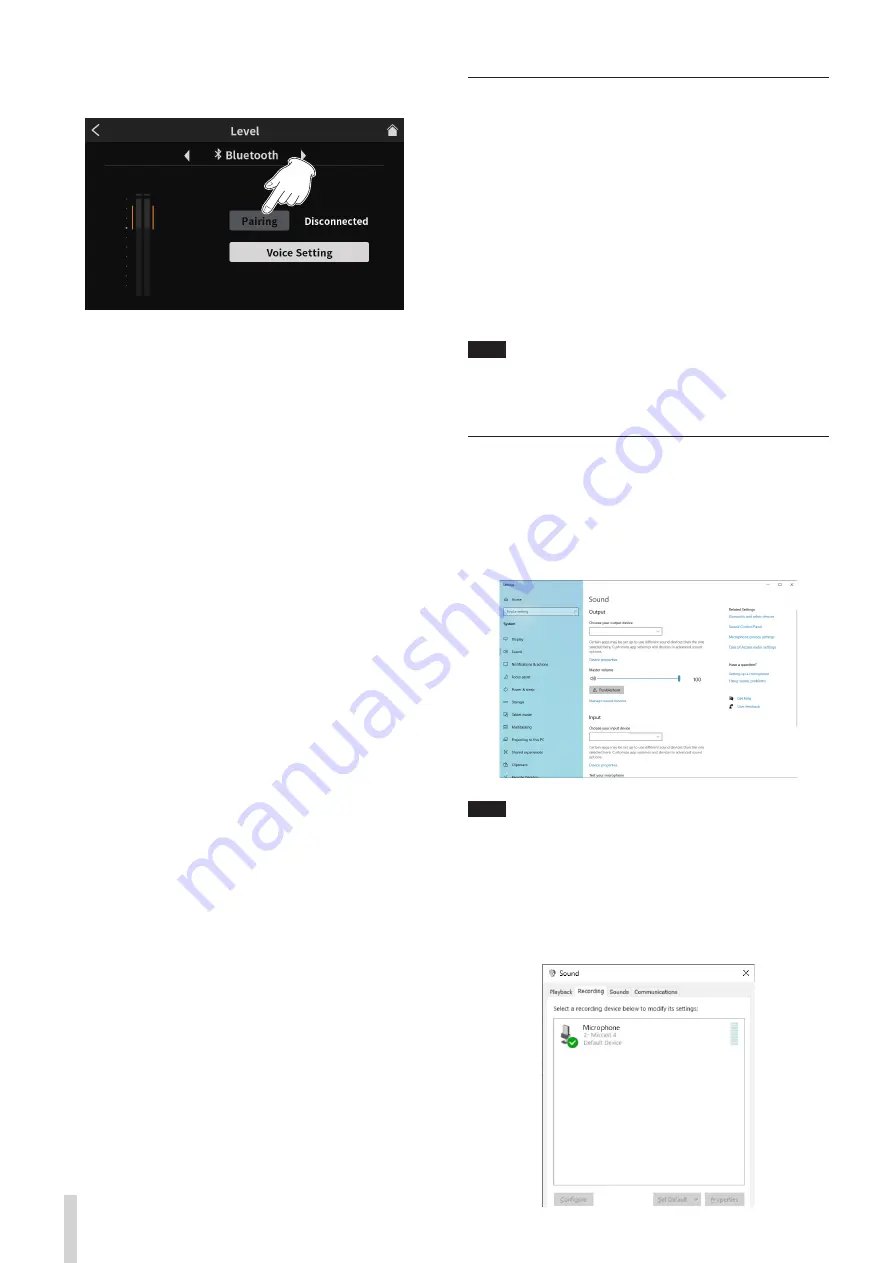
14
TASCAM Mixcast 4
4. Tap the Pairing button to start pairing.
Pairing button on Level Screen
5. Select “TASCAM Mixcast” on the Bluetooth device to be paired.
After pairing completes, inputting sound from the Bluetooth device and
outputting sound from the unit to the Bluetooth device will be possible.
See the Reference Manual for audio settings and details about operation.
Connecting iOS/iPadOS/Android devices and computers
Connected smartphones, tablets and computers can be used to add
effect sounds, background music and other audio to the pads. They can
also be used to edit podcasts recorded on the unit. (The TASCAM Pod-
cast Editor software must be installed. See Installing TASCAM Podcast
Editor page 16.)
USB mass storage and USB audio functions can be used by connecting
the unit to a computer. See the Reference Manual for information about
USB mass storage and USB audio functions.
Connect a USB cable to the USB port on the back of the unit and connect
it to an iOS/iPadOS/Android device or computer.
When connected, the USB icon on the Home Screen will appear bright
(see “Home Screen”
NOTE
The unit should be connected using the included USB cable* directly
to the smartphone/tablet or computer, not through a USB hub.
* When using a USB cable purchased elsewhere, use a high-quality
cable (that has USB certification) of the shortest length possible.
Making settings to use with Podcast Editor for Windows
Conduct the following procedures before launching Podcast Editor.
Windows computer sound settings
Set the input and output device, sampling frequency, bit
rate, and number of channels according to the setup.
1. Open the Sound Settings screen.
Speakers(Mixcast 4)
Microphone(Mixcast 4)
NOTE
This can also be opened by right-clicking the sound icon at the
bottom right of the desktop screen, selecting “Open Sound settings”
and then selecting “Sound”.
2. Set the output device to “Speakers (Mixcast 4)”.
3. Set the input device to “Microphone (Mixcast 4)”.
4. Click “Sound Control Panel” to open the Sound window.
5. Open the Recording tab, and select “Mixcast 4”.
Summary of Contents for Mixcast 4
Page 114: ...114 TASCAM Mixcast 4 Pad Sounds SOUND PAD PAD Podcast Editor 1 PAD 1 8...
Page 117: ...TASCAM Mixcast 4 117 p p p p 1 p p p p o o Mixcast 4 o o Serial No o o o o o o p p p p 8 p p...
Page 120: ...120 TASCAM Mixcast 4 266 7 mm 263 6 mm 374 8 mm 71 2 mm 56 5 mm p p p p...
Page 122: ...122 TASCAM Mixcast 4...