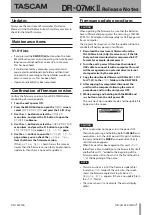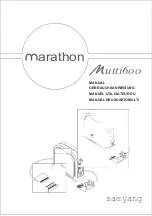TASCAM DR-07MKII
1
Updates
Always use the most recent firmware for this device.
Please visit the TASCAM web site at http://tascam.com/ to
check for the latest firmware.
Maintenance items
V1.01 fixes
If you pressed the
•
RECORD [
º
] button when the Auto
Record function was on and operating, the Auto Record
function would not perform correctly in some cases.
This has been fixed.
If a folder created by a computer was present and
•
you created an additional new folder and then tried
to record to it, recording to the new folder would not
occur in some cases. This has been fixed.
Operation reliability has been improved.
•
Confirmation of firmware version
Confirm the firmware version of your DR-07MKII before
conducting a firmware update.
1 Turn the unit’s power ON.
2 Press the MENU button to open the
MENU
screen,
select
INFORMATION
and press the F4 (
¥
) key.
3 Use the +/− buttons to select the
OTHERS
menu item, and press the
Á
button to open the
OTHERS
submenu.
4 Use the +/− buttons to select the
INFORMATION
menu item, and press the
Á
button to open the
INFORMATION
screen
FILE (1/3)
page.
5 Use the +/− buttons to open the
SYSTEM (3/3)
page where you can check the
System Ver.
item that shows the firmware version.
If the
System Ver.
shown here is the same or
newer than the firmware version that you planned to
update to, then there is no need to update it.
Firmware update procedures
CAUTION
When updating the firmware, be sure that the batteries
have sufficient charge or power the unit using a TASCAM
PS-P515U AC adaptor (sold separately) or USB bus power
from a computer.
The program has been set so that the update will not be
conducted if battery power is insufficient.
1 Download the most recent firmware from the
TASCAM web site (http://tascam.com/). If the file
that you have downloaded is compressed in ZIP
format, for example, decompress it.
2 Turn the unit’s power ON and use the included
USB cable to connect it with a computer. This unit
will be recognized as an external drive (external
storage device) by the computer.
3 Copy the downloaded firmware (DR07mk2-11.101
for V1.01) to the
UTILITY
folder on the DR-07MKII.
4 After copying has completed, disconnect the
unit from the computer following the correct
procedures, and turn the unit power OFF.
5 While pressing and holding both the MARK and
Â
buttons, turn the unit power ON.
The unit starts up in update mode, and the update file
appears on the screen.
CAUTION
If this screen does not appear, turn the power OFF.
•
Then while pressing and holding both the MARK and
Â
buttons, turn the unit’s power ON again. Continue
to press and hold the MARK and
Â
buttons firmly
until this screen appears.
When firmware has been copied to this unit’s
•
UTILITY
folder from a Mac, in addition to the firmware file itself,
another file with “._” added to the beginning of the
firmware name is also shown. Use the file without the
“._” at the beginning of the name.
NOTE
This screen shows a list of the firmware update files
•
inside the
UTILITY
folder of the unit. Also, the screen
shows the firmware copied at Step 3 above.
No
Update File
appears if there is no update file in
the
UTILITY
folder.
The screen shown is an example. The actual display
•
differs.
DR-07@#
Release Notes
D01154900A