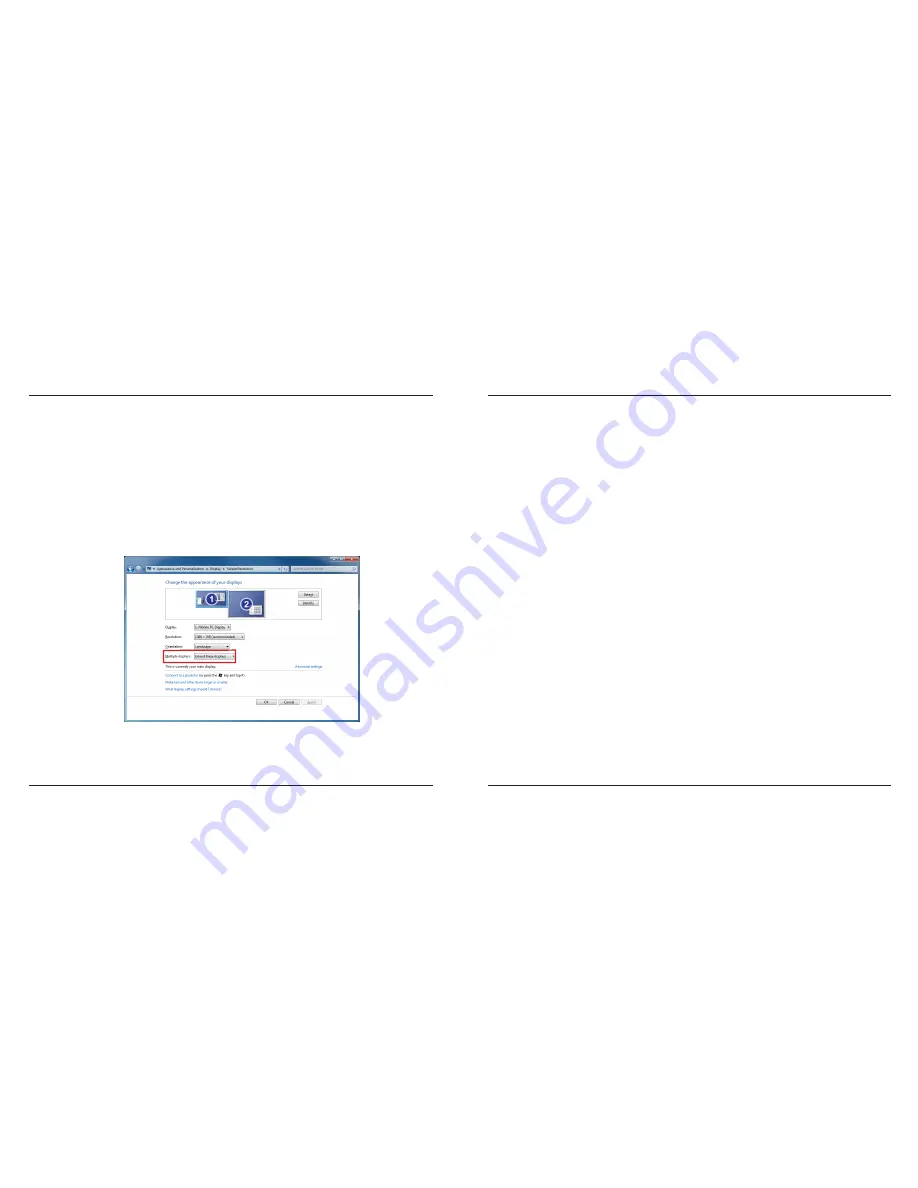
Targus USB 2.0 Laptop Docking Station with Video
20
Targus USB 2.0 Laptop Docking Station with Video
21
Automatic Updates
Automatic Updates is a product maintenance feature from DisplayLink. The
automatic update mechanism ensures that the Docking Station’s graphics
Adapter has the most up-to-date drivers and software, providing the user
with increased performance and stability.
Using USB Devices That Require More
Power
Some devices, which use large amounts of power, such as printers and op-
tical drives, should be plugged into the USB Power Ports. These ports will
provide up to 1000mA of power - double the power on standard USB ports.
Disconnecting the Docking Station
If the Docking Station is powered off or the USB cable is removed from
the computer, the display blanks. All windows and icons will shift to the
primary screen.
On reconnection or powering up of the Docking Station, the display returns
to the same mode as it was before disconnection. However, windows and
icons that were previously on the screen will not be moved back.
Controlling the Display using Windows
Display Properties
(for Windows 7)
Docking Station’s video setting can also be configured from the Windows
Display Properties dialog box. To do this on Windows 7, right click on the
desktop, click on “Personalize” and then select the ‘Display” and then
“Change display setting’ link. Or right click on “Targus USB Video adapter”
icon in the notification area and choose “advance”.
The various display output setting can be controlled by choosing the op-
tions provided in the “multiple display” drop-down list. Choose the desired
setting and click “apply”. The screen will refresh and confirm ok by selecting
“keep changes”.














