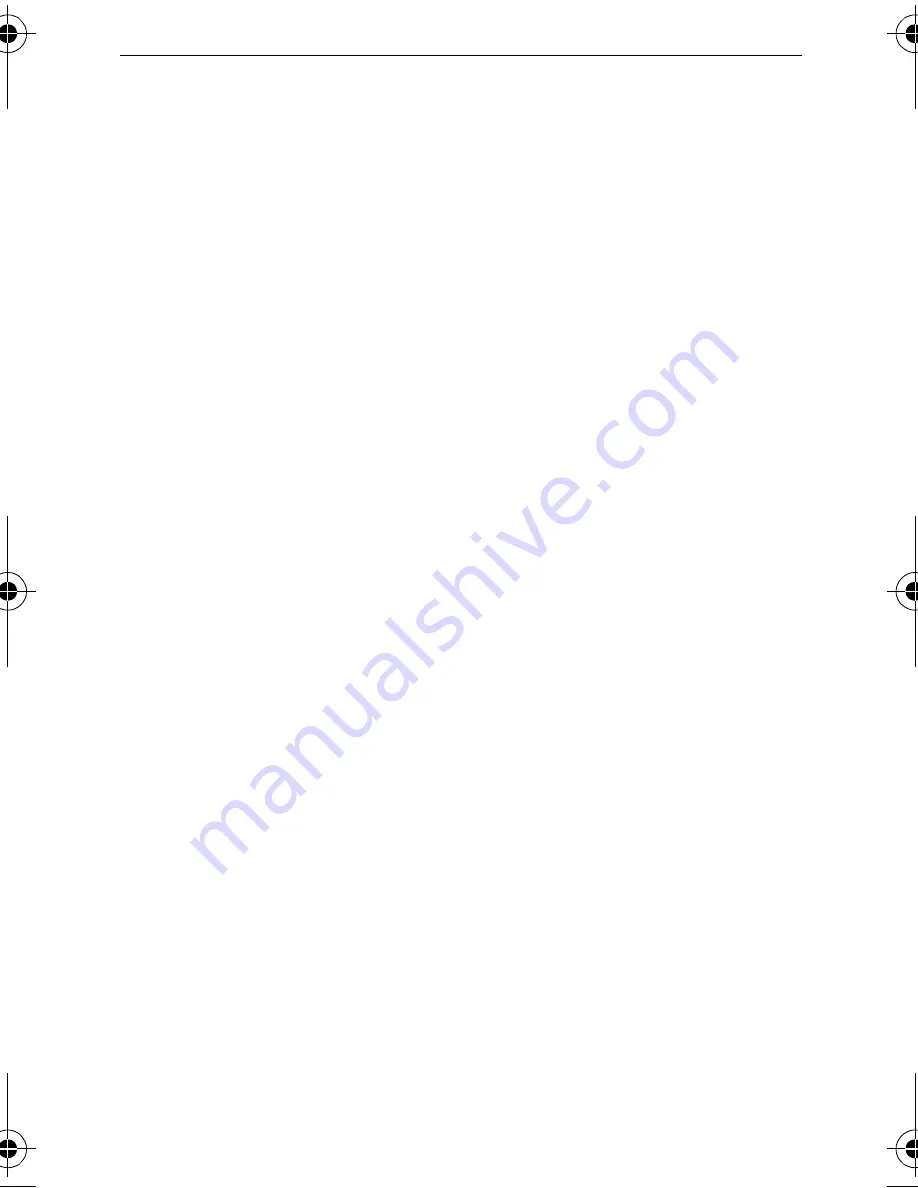
9
Targus Universal Notebook Docking Station with Video
Connecting a Serial Mouse
To connect a serial mouse, attach the cable connector to
the serial port on the docking station.
Connecting and Configuring a Serial
Modem
To connect a serial modem:
1 Attach the cable connector to the serial port on the
docking station.
2 Install the modem software driver according to the
instructions that come with the device.
3 When prompted to select the port, choose the Serial
USB (COM
x
), where
x
is the COM port number
assigned by your operating system.
Connecting a PDA
1 Attach the cable connector to the serial port on the
docking station.
2 Verify that the COM port setting, in either your
HotSync
®
or ActiveSync
®
software, matches the
setting on the docking station.
To verify the COM port setting on the docking station,
refer to “Verifying Devices are Installed” on page 15.
To verify the COM port setting on your PDA, refer to
the documentation that came with it.
ACP50US-10.book Page 9 Thursday, November 3, 2005 12:37 PM
Summary of Contents for NOTEBOOK DOCKING station with video
Page 1: ......



















