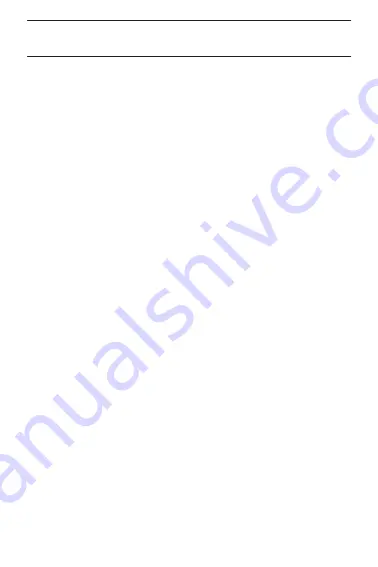
2
TABLE OF CONTENTS
System requirements...........................................3
Installing the Batteries.........................................3
Using the Enhanced Resolution feature...............5
Bluetooth Software: WIDCOMM...........................5
Bluetooth Software: TOSHIBA............................10
Bluetooth Software: MICROSOFT......................15
Bluetooth Software: Mac OS X...........................19
Technical Support..............................................25
Summary of Contents for MTM0060425
Page 1: ......

















