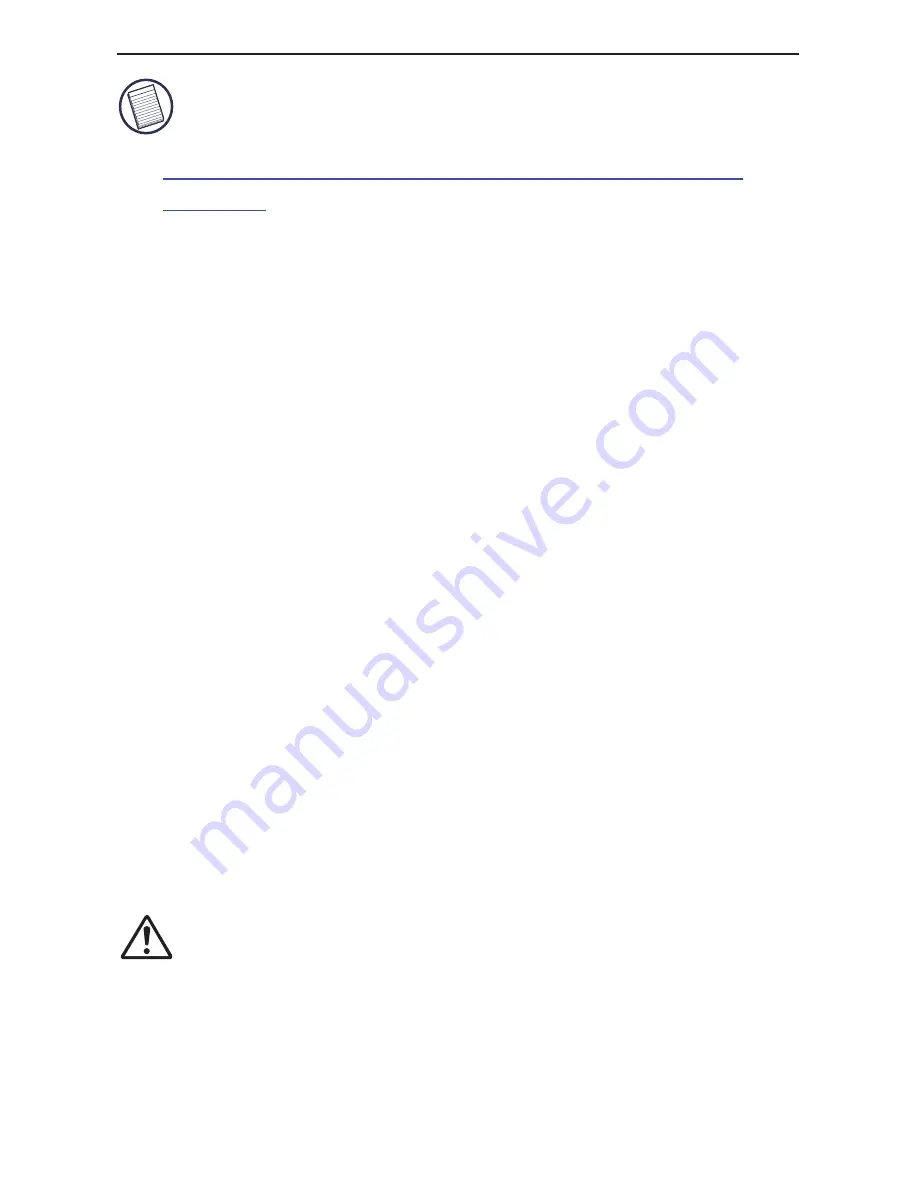
Targus Desktop USB 2.0 7-Port Hub with Audio Pass-Through
NOTE: T
O DOWNLOAD THE LATEST SERVICE PACKS
,
PLEASE VISIT YOUR
COMPUTER MANUFACTURER
’
S WEBSITE OR
M
ICROSOFT
’
S DOWNLOAD CENTER
:
http://support.microsoft.com/default.aspx?scid=fh%3BEN-
US%3Bsp
Connecting the Desktop
USB 2.0 7-Port Hub with
Audio Pass-Through
Connecting the Desktop
USB 2.0 7-
Port Hub
with Audio Pass-Through
to Your Computer
To connect the Desktop USB 2.0 7-Port Hub with Audio
Pass-Through to your computer:
1 Connect the supplied AC power adapter to the DC
power jack on the back of the hub.
2 Connect one end of the USB upstream cable to the
mini USB port on back of the hub, and the other end
into an available USB 2.0 port on your computer.
WARNINGS: T
HE
D
ESKTOP
USB 2.0 7-P
ORT
H
UB WITH
A
UDIO
P
ASS
-
T
HROUGH WILL NOT FUNCTION PROPERLY WITHOUT THE
AC
ADAPTER
PLUGGED INTO AN
AC
OUTLET
.
D
O NOT CONNECT ANY DEVICES TO
T
HE
D
ESKTOP
USB 2.0 7-P
ORT
H
UB
WITH
A
UDIO
P
ASS
-T
HROUGH UNTIL THE CONNECTION IS COMPLETED
.
6
Summary of Contents for desktop USB 2.0 7-port hub
Page 1: ...USER GUIDE desktop USB 2 0 7 port hub with audio pass through...
Page 18: ...Targus USB 2 0 LED USB USB LED USB Tx Green TX Light Tx USB 2 0 18...
Page 19: ...Targus USB 2 0 USB USB USB USB USB B USB 2 0 7 USB 2 0 7 5 6 7 19...
Page 21: ...5 6 7 Targus USB 2 0 Line Out Center out USB 2 0 7 USB USB USB B 21...
Page 24: ...GDD 0 GDD 26 2 3 26 C Targus USB 2 0 24...
Page 28: ...Targus USB 2 0 LED USB USB LED USB Tx Green TX Light Tx USB 2 0 28...
Page 29: ...Targus USB 2 0 USB USB USB USB B USB 2 0 7 USB 2 0 7 USB 5 6 7 29...
Page 31: ...5 6 7 Targus USB 2 0 Line Out Center out USB 2 0 7 USB USB USB B 31...
Page 34: ...GDD 0 GDD 26 2 3 26 C Targus USB 2 0 34...
Page 35: ...USB 2 0 7 USB 2 0 7 4 USB USB 2 0 7 3 1 USB USB 2 USB USB USB 3 USB USB 35...
Page 36: ...USB 2 0 7 USB 2 0 7 3 5mm 4 2 2 USB 2 0 5 USB 2 1 1 1Amp USB 1 USB 2 0 7 36...
Page 39: ...USB 2 0 7 LED USB USB LED USB TX USB 2 0 7 Tx 39...
Page 40: ...USB 2 0 7 USB 2 0 7 USB 2 0 7 USB B DC USB USB USB USB 5 6 7 40...
Page 41: ...USB 2 0 7 GUSB USB USB USB 7 USB USB 2 USB 40 ON 40 USB USB USB 500mA 2 USB 1Amp 2 USB USB 41...
Page 42: ...5 6 7 USB 2 0 7 1 GUSB 3 5mm 2 G 3 USB USB 7 PC USB USB DC USB B 42...
Page 43: ...USB 2 0 7 USB 2 0 7 On 1Amp USB USB 2 0 7 USB USB USB USB G1000mA USB G2 G 43...
Page 44: ...USB 2 0 7 USB 42 USB USB 2 Targus Always On USB USB 2 0 7 iPod 44...
Page 45: ...USB 2 0 7 USB USB 2 0 7 port 45...
Page 48: ...2 0 7 Targus 2 0 7 2 0 7 3 5 4 2 2 2 0 5 High Power 2 48...
Page 51: ...2 0 7 Targus LED LED Tx device 2 0 7 Tx 51...
Page 52: ...2 0 7 Targus 2 0 7 2 0 7 B High Power High Power 5 6 7 52...
Page 53: ...2 0 7 Targus 7 High Power Targus Always On 51 51 500 High Power 53...
Page 55: ...2 0 7 Targus 2 0 7 Targus Always On 1 2 0 7 High Power 1000 55...
Page 56: ...2 0 7 Targus 2 0 7 Setup Install Device Manager OZD V 2Q L3RG 56...
Page 59: ...USB2 0 7 USB2 0 7 USB 7 3 1 USB 2 2 USB iPod 3 USB 59...
Page 60: ...75 USB 2 0 7 3 5mm 4 2 2 USB 2 0 5 USB 2 USB 1 60...
Page 63: ...75 LED USB LED USB Tx USB 2 0 7 TX 63...
Page 64: ...75 USB 2 0 7 USB 2 0 7 USB B DC 75 USB USB USB 5 6 7 64...
Page 65: ...75 USB USB USB USB 7 USB USB 2 USB USB USB AMP USB 75 75 O 65...
Page 66: ...5 6 7 75 1 2 3 L 1 USB USB DC USB B 1 2 2 3 5 mm 66...
Page 67: ...75 USB USB USB 2 1000mA 1Amp 2 USB USB iPod 67...
Page 68: ...75 USB USB USB PC OFF 2 iPod 68...
Page 69: ...75 USB 69...





















