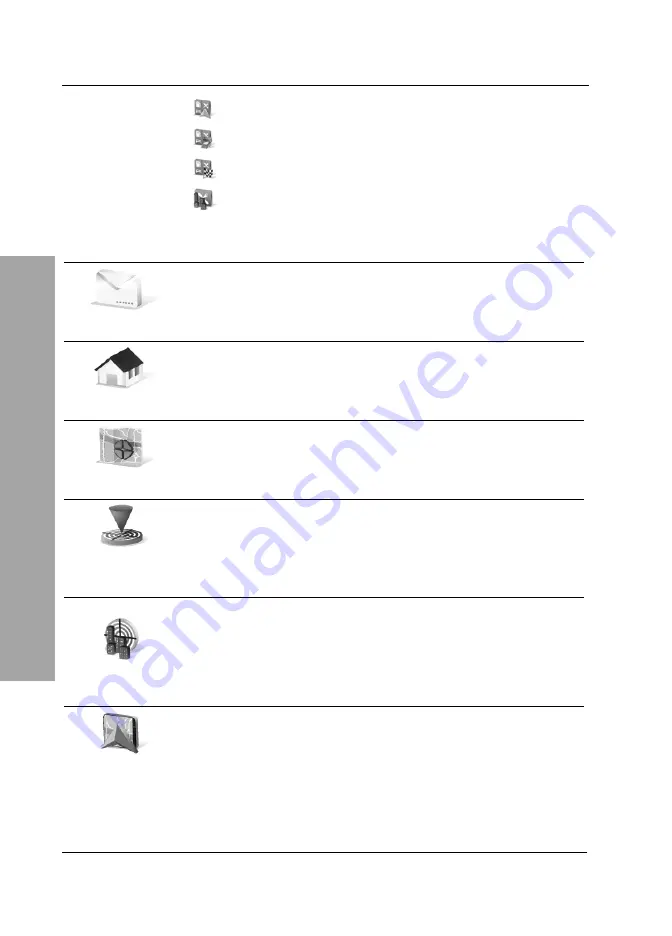
Programming a Route
40 English
Navigation
select at current position
search near an address to be entered
search near the destination
search in a specific city
(For more information about POIs, read the information
starting from page 81)
Post Code
This button lets you enter the destination as a post code
instead of a city. Further operation is the same as
described on page 34.
Home
Saves your home address as destination.
(For more information about the home address, read the
information starting from page 47)
Point on Map
Displays the map allowing you to place a destination
mark on any location
(see also the Map browsing function from page 54).
Enter GPS
position
Here you can enter the destination's West/East and
North/South co-ordinates in degrees, minutes and
seconds.
City Centre
Here you can enter a city via the on-screen keypad
without having to specify any further information. The
navigation device will then guide you to the city centre. If
required, you will be prompted to choose a district from
another dialog box.
Last Valid
Position
Sets the destination as the last valid GPS position.
Summary of Contents for PNA-E3530T
Page 1: ...User manual and service information MOBILE NAVIGATION SYSTEM GB IE PNA E3530T...
Page 12: ...Package Contents Navigation Device PNA E3530T 11 Introduction...
Page 13: ...Overview 12 English Introduction 2 2 Overview...
Page 118: ...Details of Guarantee Navigation Device PNA E3530T 117 Appendix 4 6 Details of Guarantee...
Page 119: ...Details of Guarantee 118 English Appendix...
Page 120: ...Serial number Navigation Device PNA E3530T 119 Appendix 4 7 Serial number PNA Serial Number...
Page 122: ...TARGA GmbH Lange Wende 41 D 59494 Soest Germany Targa Nr 1474064...






























