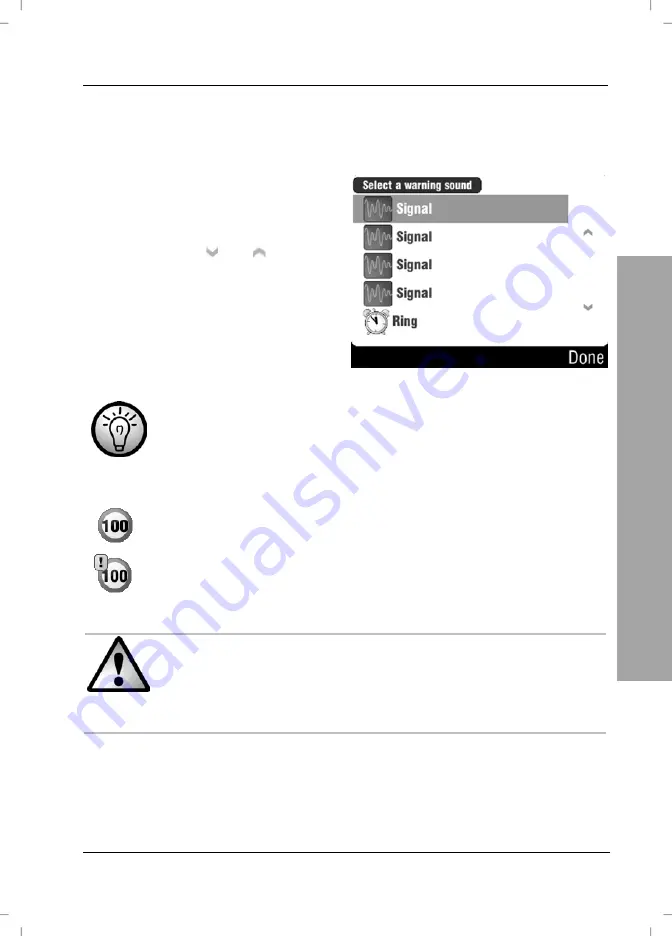
Map Options
Navigation Device PNA-E3530
61
Navigation
This window will appear only if the option
Enable warning sound
has been
enabled.
Select a warning sound by tapping
on it. A sound sample will be output
when selecting it.
You can use the and buttons
to change the displayed page.
Then tap
Done
.
Not all roads support speed information. This information will be
principally available for motorways and national roads.
Display examples:
Shows the maximum speed
Shows that the maximum speed has been exceeded
The speed values are an extra support function but are not
guaranteed to be complete nor up-to-date.
The Road Traffic Act regulations and traffic signs always have
priority over the instructions of your navigation device.
Summary of Contents for Mobile
Page 12: ...Package Contents Navigation Device PNA E3530 11 Introduction...
Page 13: ...Overview 12 English Introduction 2 2 Overview...
Page 110: ...Details of Guarantee Navigation Device PNA E3530 109 Appendix 4 6 Details of Guarantee...
Page 111: ...Details of Guarantee 110 English Appendix...
Page 112: ...Serial number Navigation Device PNA E3530 111 Appendix 4 7 Serial number PNA Serial Number...
















































