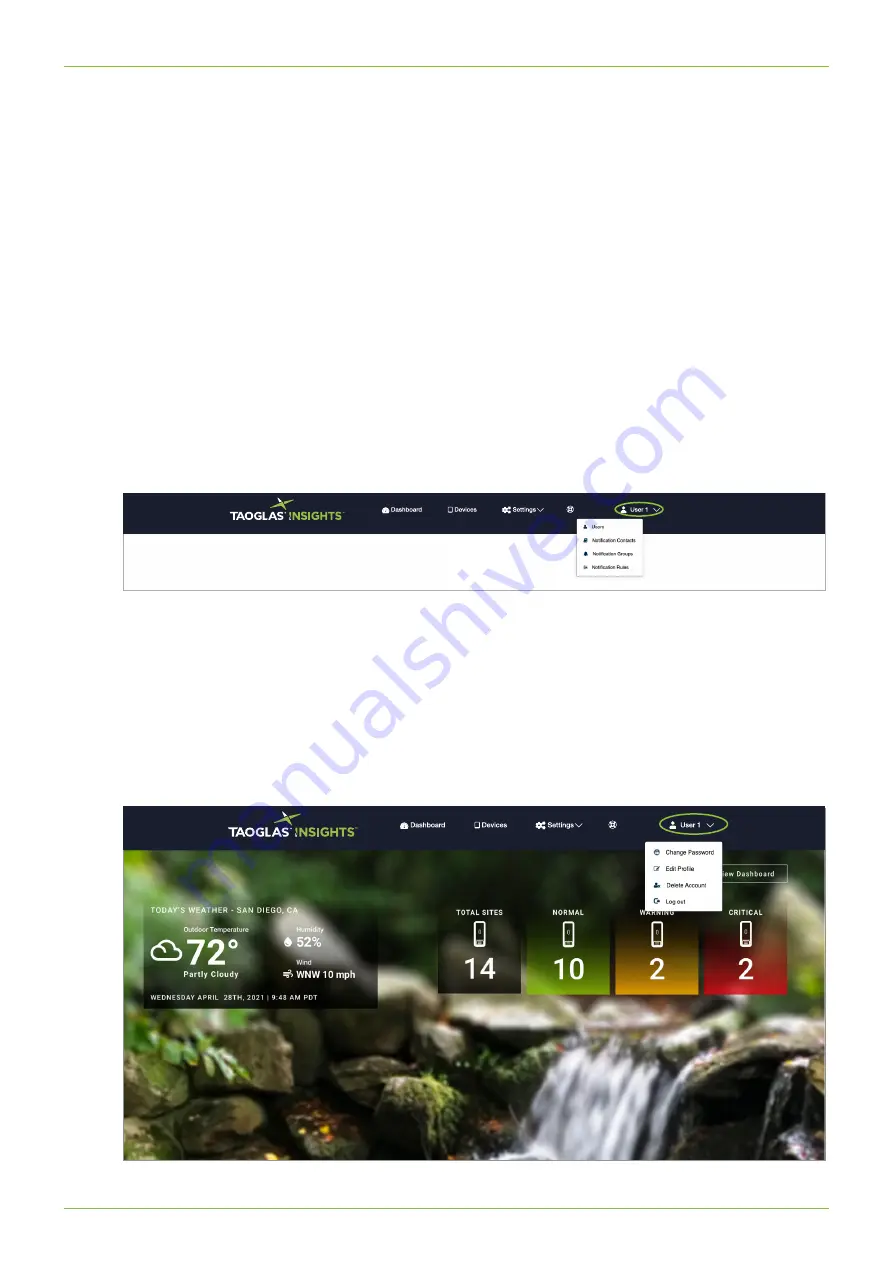
IG-21-2-015-A
9
4.
Using Taoglas Insights™
4.1 Insights Navigation
1.
When you login to your account, you will land on the
Dashboard
page. For instructions on activating an
EDGE EC40 on your account, please refer to the
section.
2.
You can use the links on the top of Taoglas Insights interface to navigate between your dashboard,
device list page and account management pages.
a. Dashboard
will bring you to your dashboard where you can see all the sensor data uploaded by your
EDGE
EC40.
b. Devices
will bring you to your device list page, from here you can manage each of the devices you have
activated on your account.
Support
c.
Clicking on
‘Settings’
will display a dropdown with various account management options, including:
i.
Add/edit Users
ii.
Edit Device Notification Rules
iii.
Edit Device Notification Groups
iv.
Edit Device Notification Contacts
e.
Clicking on
‘Username’
will display a dropdown with various account management options, including:
i.
Changing your password
ii.
Editing your account details
iii.
Deleting your account
iv.
Logging out of your account
d.
Clicking on
‘Support ’
will display a dropdown with support links.
Support





















