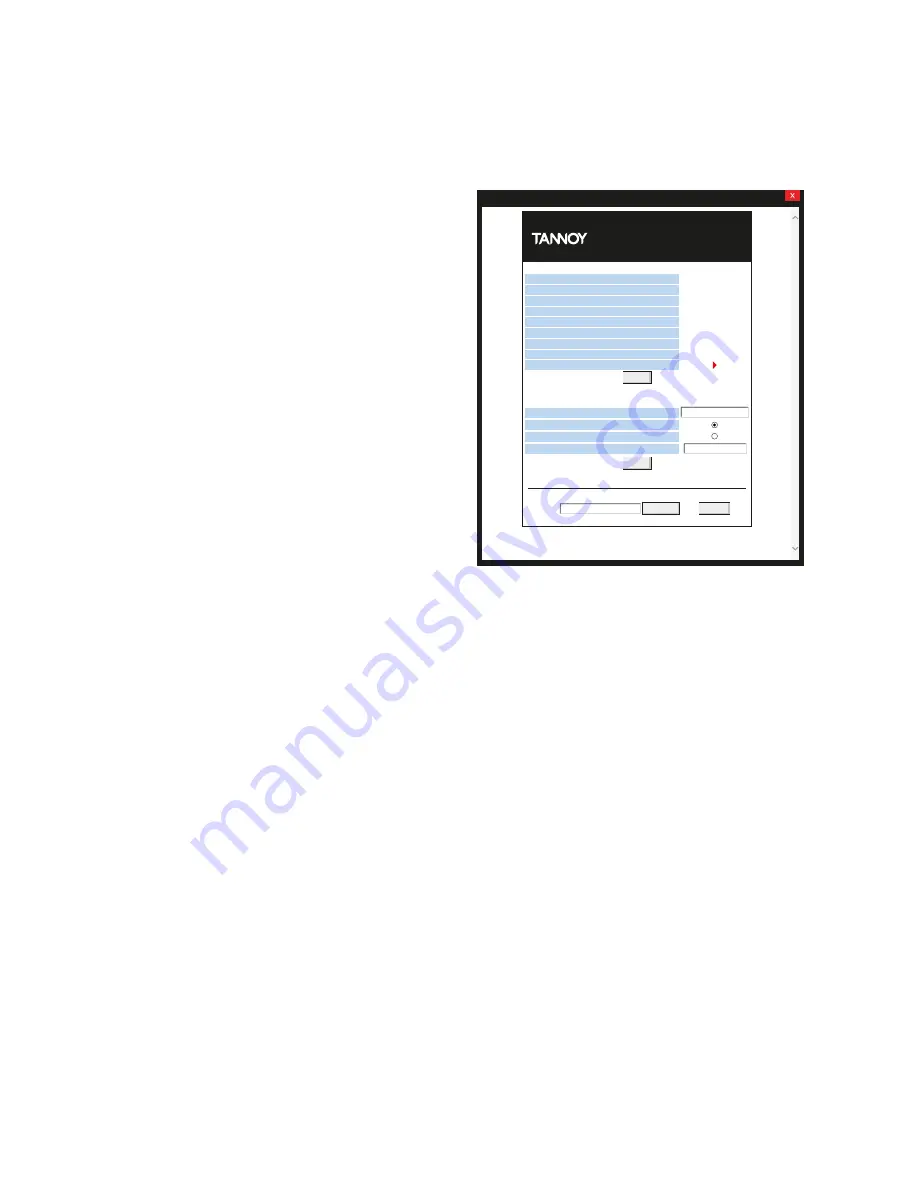
14 Troubleshooting
The EXT Power indicator does not illuminate
If you do not have a connection to a PoE Ethernet
Switch, you need to use the Accessory Power
Supply.
• Make sure this is connected properly.
• Check if the power indicator on the Power
Supply illuminates.
• If instead you are using a PoE Ethernet Switch,
it is not usually necessary for an external power
supply to be used, in which case this indicator
will not illuminate.
PodWare does not find the Interface
•
Check that the Ethernet Data indicator flashes to
indicate that there is an Ethernet connection.
• Make sure the Ethernet network cable is not too
long, is correctly connected, and is not damaged.
• Make sure the Interface does not have a Static IP
address.
• Turn off the wireless port on your computer.
•
Check if any firewall is blocking PodWare from
accessing the network.
PodWare finds no devices
• Can you see a Ethernet Interface Network Bar in
PodWare?
• Are the appropriate indicators illuminated?
(See above).
• Make sure the VNET network cabling is not too
long, is correctly connected, and is not damaged
and conforms to Application Note DQ2707.
•
Check that the VNET Data indicator flashes
when PodWare attempts to go online. If not,
there may be a problem with the VNET cabling.
15 Network Properties
To access the below panel, right click on the
Ethernet Interface Network you wish to access and
click properties.
EtherBridge Network Properties
Ethernet VNET Interface
Device Information
Host Name
IP Address
MAC Address
Boot Version
Firmware Version
Ethernet Mode
VNET Rx
VNET Tx
Online
Network Name
Use Autolp
Use Static IP
Static Address
EtherBridge455B
Device Configuration
EtherBridge
169.254.163.140
1E-30-6C-A2-45-5B
1.080
1.120
100mbs - FDX
0 Frames
0 Frames
Locate
Apply
Browse...
Update
192.168.0.222
Firmware Update
• Device Information displays the Host Name,
current IP Address, Firmware/Boot versions,
Mac Address and the Online status
• Locate button
- The locate button flashes
Ethernet data indicator on the Ethernet Interface
to show which Ethernet Interface you are online to.
• AutoIP/Static IP radio buttons
- Indicates the
type of IP addressing and IP address that the
static will be set to. Note: Static IP should not
normally be used since this could easily result
in duplicate IP addresses, addresses out of
range, or addresses which are not compatible
with your computer settings. Most networks
are setup in an ad hoc basis and setting static IP
addresses will prevent the DHCP server
assigning a known available IP address.
• Apply button
- Sets configuration of IP setting
and network name changes.
• Firmware Update
- Browse to locate update
file and click update to load firmware file in to the
Ethernet Interface.








