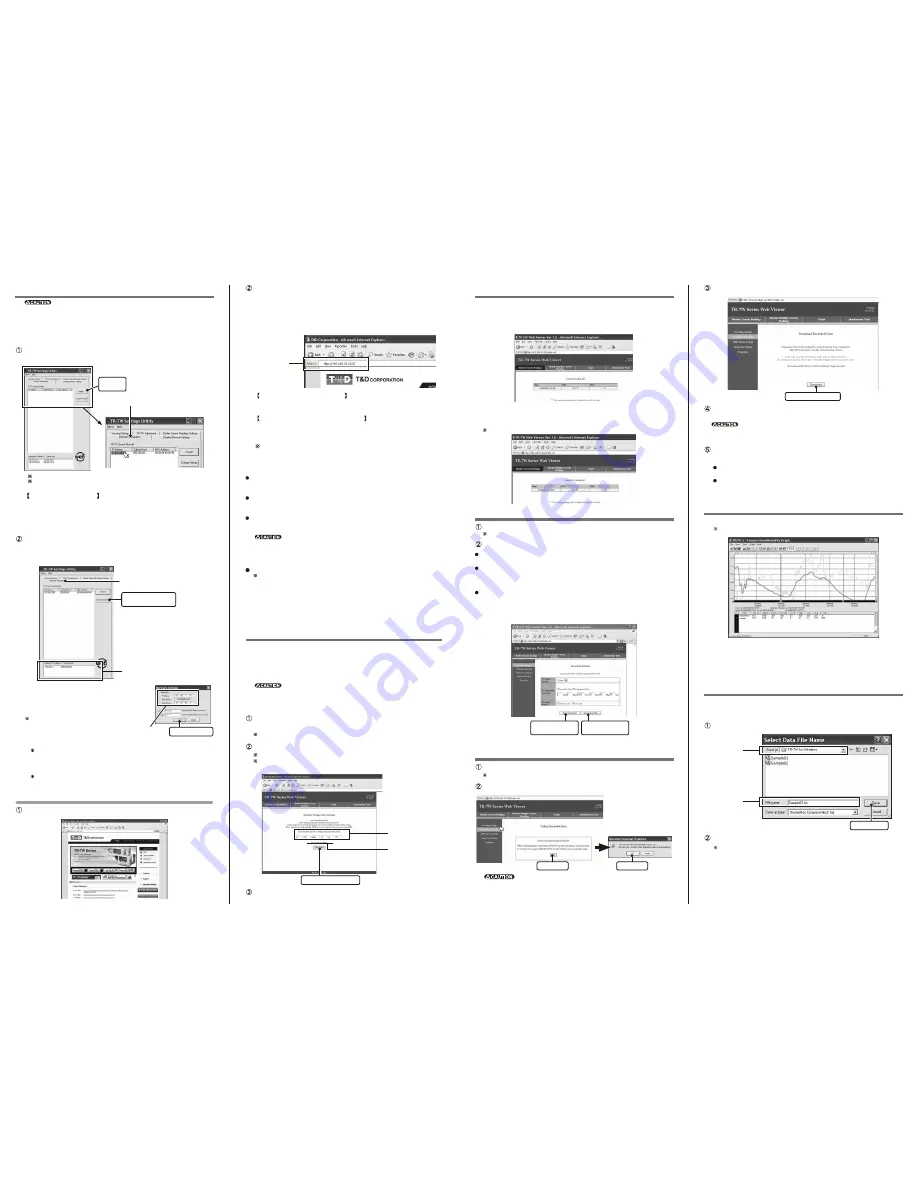
5. Initialization Settings
- Please note that upon purchase, all TR-7W units are set with the same IP address.Do not
connect more than one unit with the same address to the network at the same time. To
make IP address changes, connect one TR-7W unit at a time and carry out the changes.
- This explanation is about how to connect to a local network and is not about how to
connect to the Internet. If you wish to use by connecting to the Internet, see [Connecting
to the Internet] in the User's Manual on the provided CD-ROM.
In
[
TR-7W Settings Utility
]
, click on the
[
Network Initialization
]
Tab
and then click on the
[
Search
]
button.
After clicking, the search results will be shown in about 5 seconds.
The factory default settings for TR-7W are as follows:
IP Address: "192.168.1.200", Subnet Mask: "255.255.0.0".
[
Network Initialization
]
Tab
[
Search
]
button
If no units are detected
- Check the connection between the computer and the TR-7W.
- Check the hub power switch and the network cable type.
- If some network environments, it may be necessary to make changes to the IP
address and subnet mask at the computer side inorder to carry out a search. To
find out more details about checking and changing a computer's network settings,
see [Network Initialization Settings]in the User's Manual on the provided CD-ROM.
Making Changes to the IP Address and Subnet Mask
1.
From the displayed list, select the TR-7W to which you wish to make settings by
either double clicking on that address or select and click on the [Change Settings]
button. The[Network Settings]window will then appear.
Computer "IP address" and
"subnet mask"
[
Network Initialization
]
Tab
[
Change Settings
]
button
2.
Enter an IP address and subnet mask that is
appropriate for your network.
For example, if your computer IP address is "192.168.1.1",
and the subnet mask is "255.255.255.0", then set the TR-7W
IP address as "192.168.1.10".
If you are unsure, ask your company network administrator.
Enter an "IP address"
and a "subnet mask"
[
Send
]
button
3.
After entering the above, next, enter the login ID and password.
The TR-7W factory default login ID is "wsc-user" and the password is "wsc-passwd". Make any necessary
changes to the login ID and password at [Detailed Network Settings].
4.
After checking for entry errors, click the [Send] button. After transmission has been
completed a messgae will appear. Click the [OK] button to finish.
After settings are completed the TR-7W will automatically restart. During the restarting process, a
[Search] cannot be performed. (Restarting will take about 30 seconds)
6. Opening the TR-7W Web Viewer
Open Internet Explorer
®
.
8. Monitoring Current Readings
Monitor Current Readings
The current readings measured every 30 seconds in the TR-71W/72W can be displayed.
By opening the TR-7W Web Viewer, the Monitor Current Readings display will
automatically open.
Monitor Multiple Current Readings
The current readings of all registered TR-71W/72W loggers can be viewed
simultaneously.
To register loggers, go to[TR-7W Settings Utility] - [Gather Current Readings Settings].
9. Starting Recording
Under
[
Administrator Tools
]
select
[
Recording Settings
]
.
To open Administrator Tools, the proper Login ID and Password are needed.
Setting the Recording Conditions
Recording Interval
Seclect from 1,2,5,10,15,20,30 seconds or 1,2,5,10,15,20,30,60 minutes.
Recording Start Date / Time
Immediate Start: Recording will begin upon clicking the [Start Recording] button.
Programmed Start: Recoridng will begin on the set date and time.
Recording Mode
Endless Loop: Upon reaching capacity of 8,000 readings, the oldest data is
overwritten and recording continues.
One Time: Upon reaching capacity of 8,000 readings,“FULL”will appear on the
LCD display and recording will automatically stop.
[
Recording Start
]
button
[
Recording Stop
]
button
10. Downloading Recorded Data
Under
[
Administrator Tools
]
select
[
Gather Recorded Data
]
.
To open Administrator Tools, the proper Login ID and Password are needed.
Click the
[
OK
]
button.
[
OK
]
button
[
OK
]
button
While downloading data do not carry out any other operations.
In the address, enter the IP address that was entered in the
[
TR-7W Setting Utility
]
in the form of a URL that begins with
http://...and then press the
[
Enter
]
key. The TR-7W Series Web
Viewer will appear. After this, anytime you wish to view an
already initialized TR-7W, enter the address as above, and press
the
[
Enter
]
key to open the TR-7W Web Viewer.
Enter address
If the Viewer does not appear
Check the IP address and subnet mask, and repeat the steps in [5. Network
Initialization].
About the TR-7W Series Web Viewer
With the TR-7W Series Web Viewer you can not only use a browser and manage
recording start and the downloading of recorded data, but can carry out various
operations as listed below.
When first opening the TR-7W Series Web Viewer after purchase of the
TR-71W/72W or upon a restarting of the system the [Clock and Calendar
Settings]display will appear.
Monitor Current Readings
The current readings measured every 30 seconds in the TR-71W/72W can be
displayed.
Monitor Multiple Current Readings
By registering a multiple number of TR-71W/72W loggers in [TR-7W Settings Utility,
it is possible to simultaneously view a number of current readings.
Graph
Measuremants taken by the TR-71W/72W loggers can be shown in graph form which
updates every 10 minutes and can show up to 1 week's worth of data.
- To View graphs in you browse, it is necessary to have Java Runtime Environment (JRE)
installed on your computer. If you cannot view graphs, please download and install the
Java Runtime Environment from [http://java.sun.com]. For more details, see the User's
Manual on the CD-ROM that came with this product.
Administrator Tools
To open Administrator Tools, the Login ID and Password are needed.
Recording Settings: Make setting changes to the recording conditions.
Gather Recorded Data: Download recorded data to a computer and create files.
WEB Viewer Settings: Make changes to names of the Main Title, Window Title and
Footer.
Main Unit Settings: Make various settings concerning the TR-71W/72W units.
Properties: View the various TR-71W/72W unit settings.
7. Clock and Calendar Settings
If the date and time have not been set, upon opening the TR-7W Web Viewer, the Clock
and Calendar Settings Window will appear. After completing the date and time settings,
the Monitor Current Readings Window will appear. If the TR-71W/72W's date and time
are incorrect, the recording start time, the download data time, and the monitor current
readings time will all be wrong. Please make sure to set correctly before beginning to
use.
- If you have manually entered the clock and calendar settings, make sure to reenter these
settings after restarting the WEB Server program or after having unconnected the AC
adaptor. Your clock settings will have been lost after such an occurence.
In
[
Administrator Tools
]
under
[
Main Unit Settings
]
, select
[
Clock
and Calendar Settings
]
.
To open Administrator Tools, the Login ID and Password are needed.
Enter the Current Date and Time
By clicking [Enter your Local Time], your current computer settings will automatically be entered.
If using [Enter your Local Time], please make sure that your computer clock settings are correct.
Enter the Current
Date and Time
Enter your Local
Time
[
Set Clock
]
button
Click the
[
Set Clock
]
button to send the date and time settings
to the data logger and complete the setting.
Click the
[
Download
]
button.
[
Download
]
button
In the
[
File Download
]
Window, click the
[
Save
]
button, assign a
name to the file and save to complete the process.
By clicking the [Open] button, the [Temp / Humidity Graph] may not function properly. Please do not click the
[Open] button.
In the
[
Download Completed
]
Window, click the
[
Open
]
button to
view the
[
Temperature / Humidity Graph
]
Clicking the
[
Open Folder
]
button will open the folder in which the data was
saved.
Clicking the
[
Close
]
button will finish the process.
Note
: The [Down load Completed] Window will only appear if you have checked [Notify when downloads
complete] in [Tools][Internet Options].
11. Using the Temperature / Humidity Graph
Use this to view the downloaded data in graph form.
For details about how to operate the[Temperature / Humiidty Graph], see the User's Manual on the provided
CD-ROM or check the software Help Menu.
Up to 8 channels of data can be viewed and processed at one time and recorded data
that has been previously saved can be opened from the Graph.
When installing the [TR-7W Settings Utility], you can also install the [Temperature /
Humidity Graph ] into the same folder. Also, from the CD-ROM, it is possible to install
only the Graph Tools Program.
12. Saving Recorded Data
When using[Download File] and clicking the [Save] button, the [Save As] Window will
automtically appear.
Ex: When you click the [Save] button after downloading.
Assign a location to
[
Save in:
]
, and enter a
[
File name
]
.
[
Save
]
button
Assign a
Location
Enter
File name
Click the
[
Save
]
button to complete saving.
For more about how to save recorded data after viewing the graph, see the User's Manual on the provided
CD-ROM or the software Help Menu.


