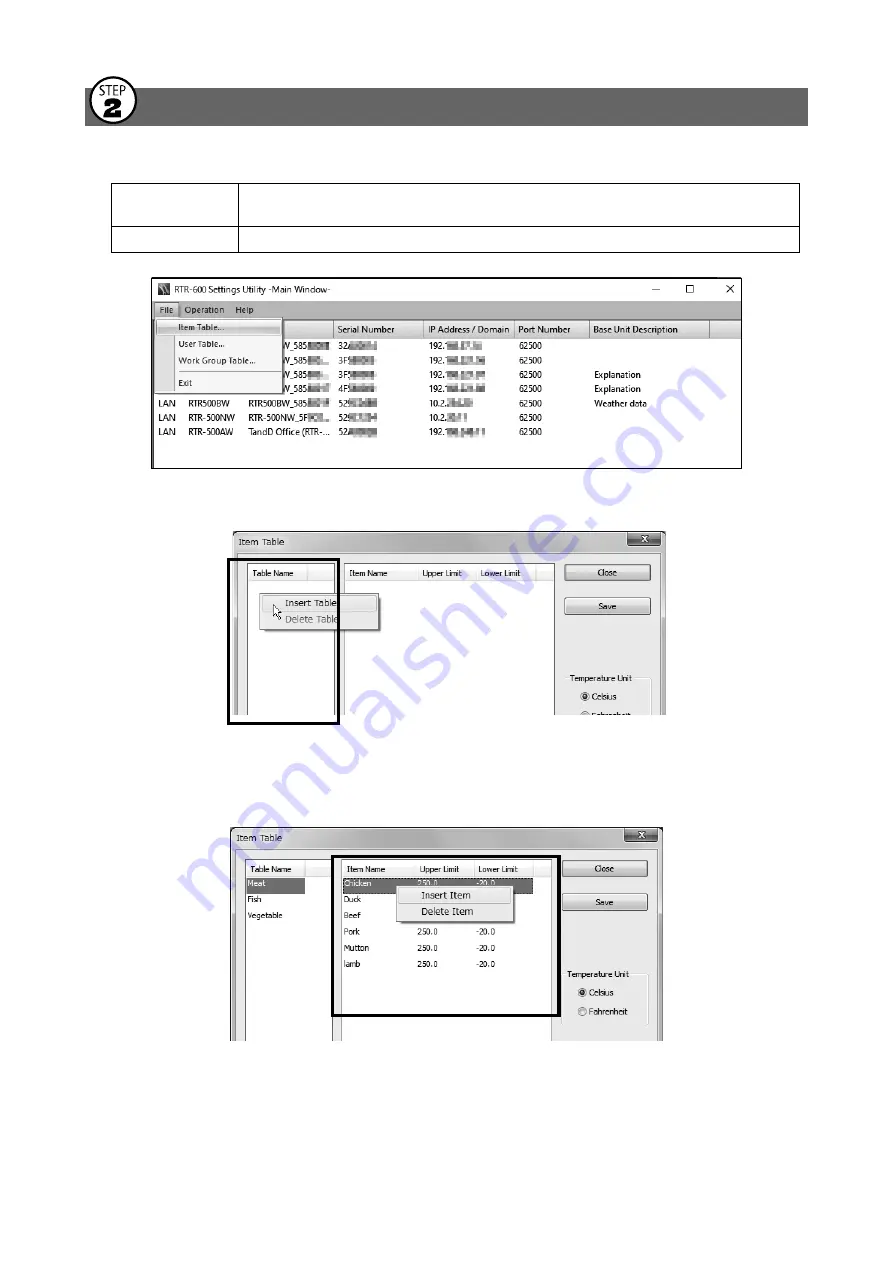
9
Preparing Item and User Tables for Work Groups
.1
In the main window of
RTR-600 Settings Utility
, select [Item Table] or [User Table] from
the [File] menu.
Item Table
You can create multiple tables and register up to 63 items to be measured in each table.
Upper and lower limits can also be set for each item here.
User Table
You can create multiple tables and register up to 62 users in each table.
*
Below, the screens and procedures are explained using the Item Table as an example.
.1
Right click in the left side box, and select [Insert Table] from the pop-up menu. Set the
table name.
.1
To make or edit the item list for the inserted table, right click in the right side box and
select from the [Insert Item] or [Delete Item] options. The item name, upper limit and
lower limit can be set here.
•If you don't need to set upper and lower limits, leave them as they are.
.1
Click [Save]. Follow the same steps to make a User Table.
•If you accidentally delete a table, close the window without saving and re-open it to recover the previously saved
settings.
•Clicking [Save] here will not send the table info to the Remote Unit yet.















