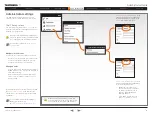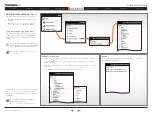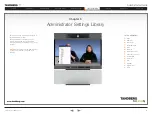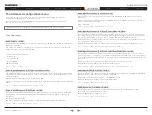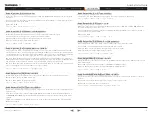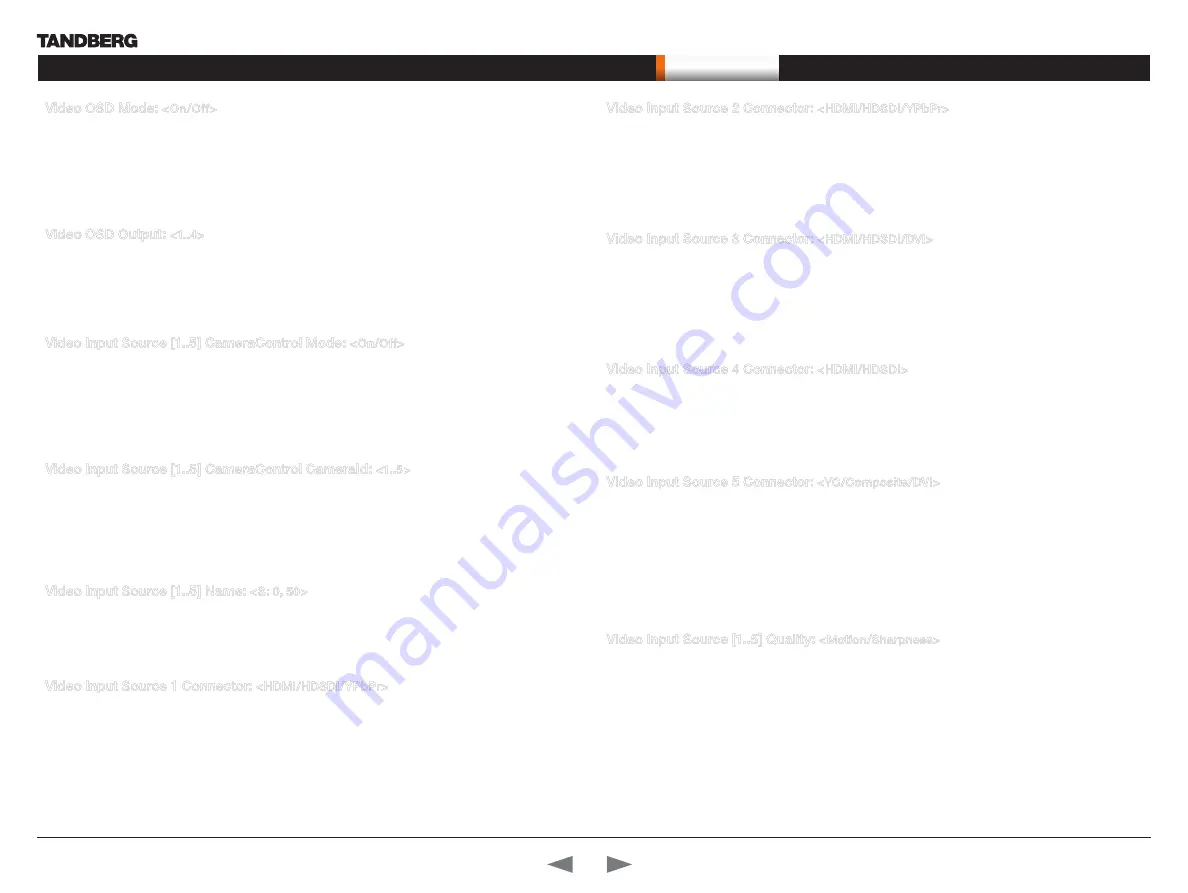
D14274.01—NOVEMBER 2008
32
T1
Administrator Guide
Contents
Introduction
Getting started
About the menus
About the settings
Settings Library
Cameras
Appendices
Contact us
The settings library
Video OSD Mode:
<On/Off>
The Video OSD (On Screen Display) Mode lets you define whether or not information and icons on screen
should be displayed.
On: Set to On to display the on screen menus, icons and indicators (microphone on/off, encryption on/off).
Off: Set to Off to hide the on screen menus, icons and indicators (microphone on/off, encryption on/off).
Example:
Video OSD Mode: On
Video OSD Output:
<1..4>
The Video OSD (On Screen Display) Output lets you define which monitor should display the on screen
menus, information and icons.
Range: Monitor 1-4
Example:
Video OSD Output: 1
Video Input Source [1..5] CameraControl Mode:
<On/Off>
Determines whether or not the camera control should be enabled for the specific video input source.
Addresses the specific video input source.
On: Set to On to enable camera control for the camera connected to the selected video input connector.
Off: Set to Off to disable camera control for the camera connected to the selected video input connector.
Example:
Video Input Source 1 CameraControl Mode: On
Video Input Source [1..5] CameraControl CameraId:
<1..5>
Select the ID of the camera in the Visca chain that is connected to this camera source. The CameraId
setting represents the camera’s position in the Visca chain. Addresses the specific video input source.
Cascaded cameras and Visca commands are described in the PrecisionHD 1080p User Guide. The user
guide is found at www.tandberg.com/docs
Example:
Video Input Source 1 CameraControl CameraId: 1
Video Input Source [1..5] Name:
<S: 0, 50>
Customizable name of the connector group. Enter the name of the video input source 1-5.
Format: String with a maximum of 50 characters.
Example:
Video Input Source 1 Name: “”
Video Input Source 1 Connector:
<HDMI/HDSDI/YPbPr>
Select which video input connector to be active on connector group 1
HDMI: Select HDMI when you want to use the HDMI 1 connector as input
HDSDI: Select HD-SDI when you want to use the HD-SDI 1 connector as input
YPbPr: Select YPbPr when you want to use the Y-Pb-Pr (Component) 1 connectors as input
Example:
Video Input Source 1 Connector: HDMI
Video Input Source 2 Connector:
<HDMI/HDSDI/YPbPr>
Select which video input connector to be active on connector group 2
HDMI: Select HDMI when you want to use the HDMI 2 connector as input
HDSDI: Select HD-SDI when you want to use the HD-SDI 2 connector as input
YPbPr: Select YPbPr when you want to use the Y-Pb-Pr (Component) 2 connectors as input
Example:
Video Input Source 2 Connector: HDMI
Video Input Source 3 Connector:
<HDMI/HDSDI/DVI>
Select which video input connector to be active on connector group 3
HDMI: Select HDMI when you want to use the HDMI 3 connector as input
HDSDI: Select HD-SDI when you want to use the HD-SDI 3 connector as input
DVI: Select DVI-I when you want to use the DVI-I 3 connector as input
Example:
Video Input Source 3 Connector: DVI
Video Input Source 4 Connector:
<HDMI/HDSDI>
Select which video input connector to be active on connector group 4
HDMI: Select HDMI when you want to use the HDMI 4 connector as input
HDSDI: Select HD-SDI when you want to use the HD-SDI 4 connector as input
Example:
Video Input Source 4 Connector: HDMI
Video Input Source 5 Connector:
<YC/Composite/DVI>
Select which video input connector to be active on connector group 5
YC: Select YC when you want to use the S-Video (YC) input. Connect the S-Video input to the connector
marked as Y/Comp and C. NOTE! This configuration is not supported in version 1.
Composite: Select Comp when you want to use the Composite input. Connect the Composite input to the
connector marked as Y/Comp NOTE! This configuration is not supported in version 1.
DVI: Select DVI-I when you want to use the DVI-I 5 connector as input.
Example:
Video Input Source 5 Connector: DVI
Video Input Source [1..5] Quality:
<Motion/Sharpness>
When encoding and transmitting video there will be a tradeoff between high resolution and high framerate.
For some video sources it is more important to transmit high framerate than high resolution and vice versa.
The Quality setting specifies whether to give priority to high frame rate or to high resolution for a given
source. Addresses the selected video input connector.
Motion: Gives the highest possible framerate. Used when there is a need for higher frame rates, typically
when a large number of participants are present or when there is a lot of motion in the picture.
Sharpness: Gives the highest possible resolution. Used when you want the highest quality of detailed
images and graphics.
Example:
Video Input Source 1 HDMI 1 Quality: Motion