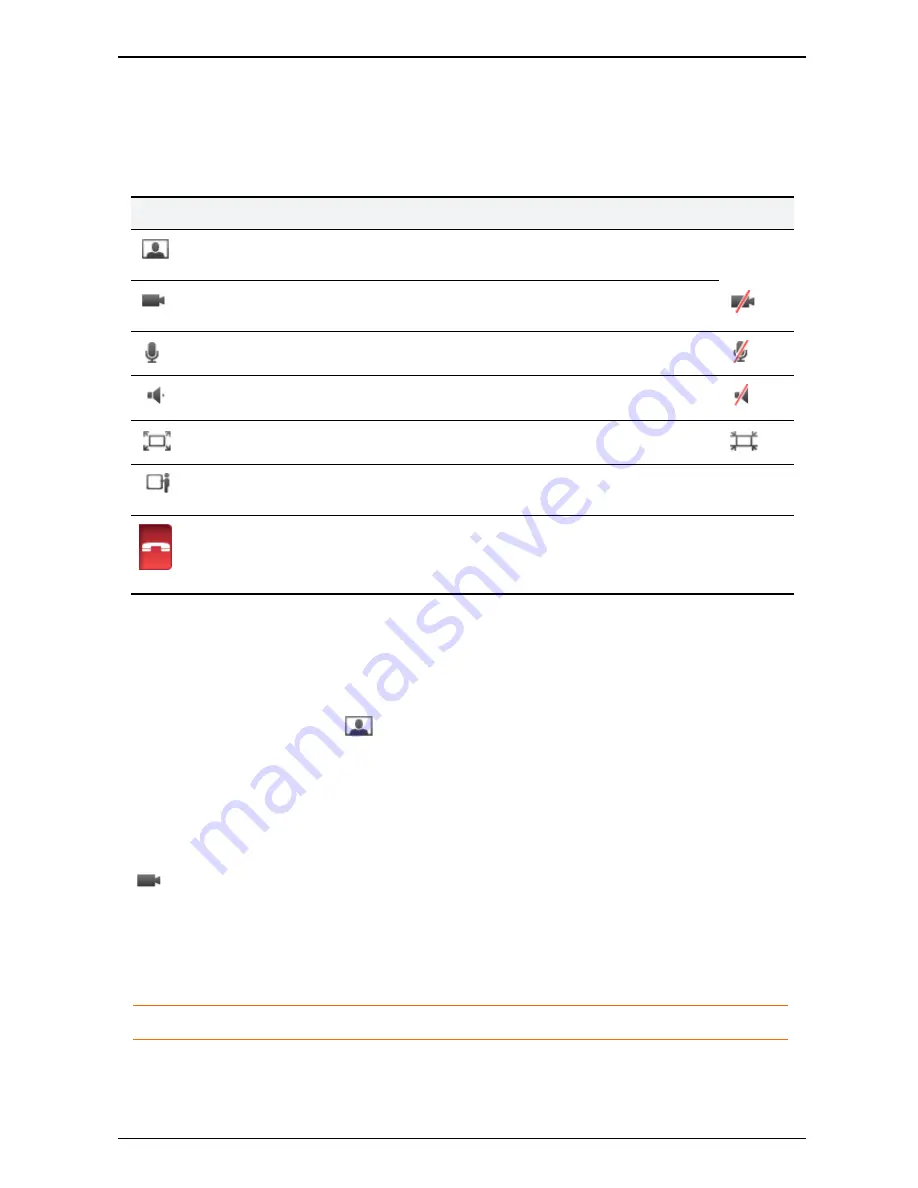
The pop-up toolbar
The pop-up toolbar
A toolbar with these buttons will appear when you move the mouse pointer over the video
window:
Icon
Controls
Description
Toggled
Selfview
See yourself on camera. (See Selfview and camera
control.)
Camera
Turn your camera off/on. (See Selfview and camera
control.)
Microphone
Turn your microphone off/on.
Speaker volume
Click to mute, or drag slider to adjust.
Fullscreen
Use entire screen for video.
Presentation shar-
ing
Share an application window. (See Presentation shar-
ing.)
End call
Hang up.
Move the mouse pointer away from the toolbar to make it disappear.
Selfview and camera control
Selfview is the functionality that lets you see your own camera image.
Click on the
Selfview
button
during a call. Selfview will appear to you as a picture-in-
picture (PiP) inside the video window. You can:
l
Double-click a PiP to focus and enlarge it.
l
Click and drag to move a PiP around inside the window.
Controlling your camera
on the video pop-up toolbar toggles your camera on and off.
Should you switch off the camera during a call, Movi will continue to show the last video
frame as a still image to other call participants.
If you switch the camera off before the recipient answers your call, there will be no image of
you available. You may still turn the camera on during the call.
Note:
This setting does not affect the cameras of other participants.
Movi User Guide
Page 12 of 19





































