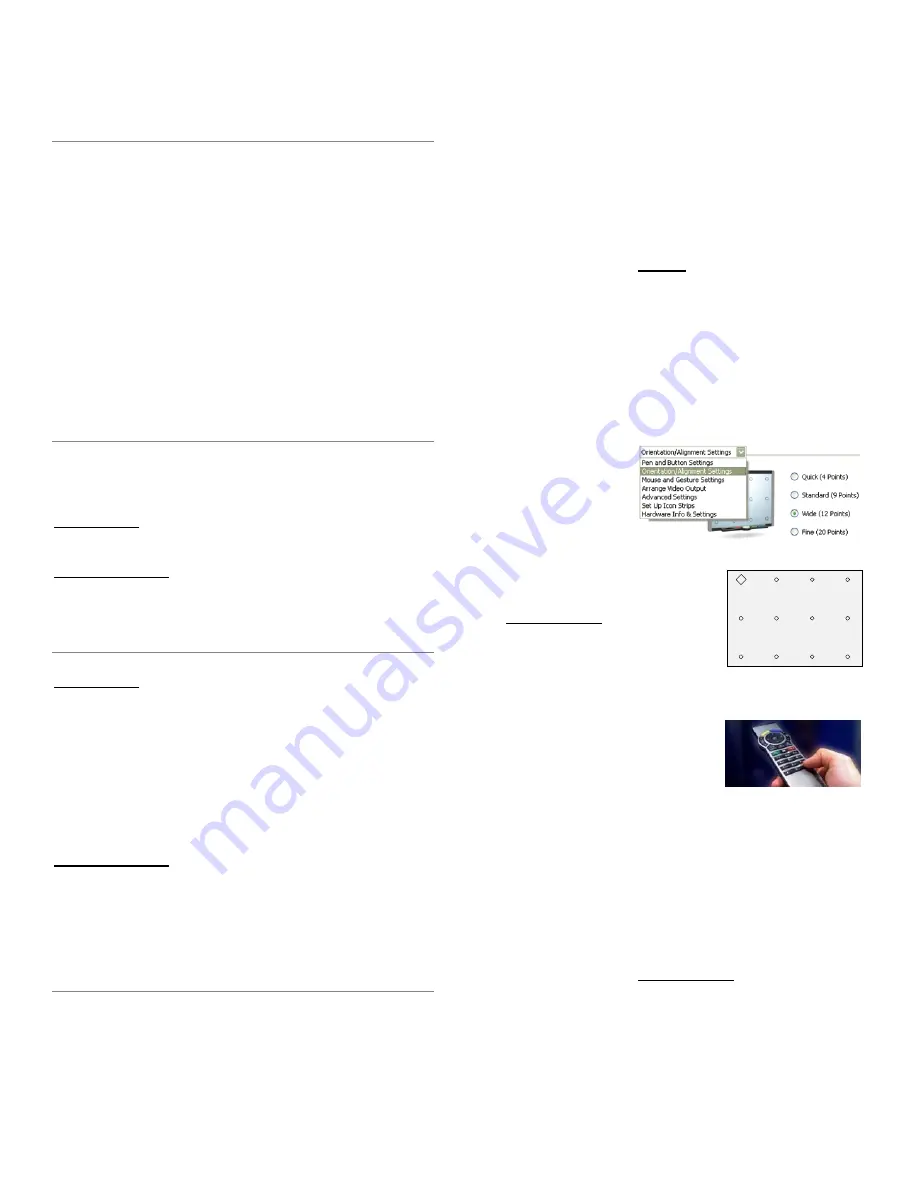
TANDBERG MediaP
2
Videoconferencing System
D505068.02
15
Power Up
PROMETHEAN
If the connected computer (Win/Mac) has Promethean ActivManager
software installed an ORANGE ICON should be present in the task bar
(WIN) or the menu bar (MAC). While Synch is not connected or powered
on an “X” is seen on this icon. When Synch is active the “X” will disappear.
SMART
If the connected computer (Win/Mac) has SMART Notebook software (v10)
installed a BLUE ICON should be present in the task bar. While Synch is
not connected or powered on an “X” is seen on this icon. When Synch is
active the “X” will disappear.
The interactive whiteboard is powered from the Synch -- the board
LED will be green when operating correctly.
When the system is ready for use an “Initialization Complete” message
will be displayed on-screen for a few seconds.
Laptop VGA Output
•
Do not use the extended desktop feature.
•
When using a Macintosh computer an adapter may be required.
MXP CODECS:
It is recommended that the local computer resolution
be set to 1024x768 @ 60Hz. Also set the VGA output to clone/mirror
the computer’s display.
C-SERIES CODECS:
Select the resolution that is optimally
appropriate for viewing on the projected display.
CODEC LAYOUT CONFIGURATION
MXP CODECS:
It is recommended that the codec is set to POP
(Picture-Out-of-Picture) mode with the VGA monitor format to WIDE.
These settings allow for the multiple layouts that Synch can utilize.
In the Codec Menus:
CONTROL PANEL
>
GENERAL
>
SCREEN
SETTINGS
…
…
PICTURE LAYOUT
>
POP
[
SAVE
]
…
VIDEO OUT
>
VGA MONITOR FORMAT
>
WIDE
[
SAVE
]
NOTE:
Whenever the aspect ratio is changed a recalibration will be
required (see CALIBRATION).
C-SERIES CODECS:
Navigate to the Codec’s Advanced
Configuration and select:
VIDEO
>
LAYOUT
>
SCALE
TO
FRAME:
STRETCH
TO
FIT
Set the OSD to DVI OUTPUT 2.
CALIBRATION
Calibrating your interactive whiteboard (Promethean/SMART*) with the
connected computer via the Synch device is essential to the proper
screen orientation and operation with your TANDBERG system.
*
First time SMART Board installs should first run the 12-POINT calibration
routine for first time SMART Board installation as instructed in the SMART
documentation. Then follow the appropriate set of instructions for
CALIBRATION with or without SMART Notebook software.
NOTE:
Annotation and interactive software functionality is only
possible when the respective whiteboard software is installed on the
connected computer. If the appropriate software is not installed on the
connected computer, you must calibrate using DIRECT MODE.
SYNCH CALIBRATION: SMART
This must be done while not in a call and requires SMART Notebook
software be installed and running on the computer.
1. Set the projector image to fill the whiteboard area with no overlap
on the frame. It is acceptable if the image is slightly smaller than
the frame.
2. Set the codec image layout to FULL SCREEN and select PC
SOURCE using the TANDBERG Remote.
3. On the computer right-click on the blue SMART icon in the taskbar
and select
CONTROL PANEL
> SMART HARDWARE SETTINGS. In
the pull-down menu,
select
ORIENTATION/ALIG
NMENT SETTINGS
and check the WIDE
(12 POINTS) radio
button. Press APPLY
to save settings.
4. Press ORIENT to display a 12-touch
point test pattern. Touch the center of
each crosshair on the image displayed
on the whiteboard. With Synch
connected between the interactive
whiteboard and the computer, press
the
*
button quickly on the remote 5
times. The on-screen message
“CALIBRATION MODE” will appear.
Pressing the
*
button 5 times again
will cancel the calibration routine.
5. On the SMART Board simultaneously
press the KEYBOARD and RIGHT
MOUSE BUTTONS to initiate the
initial calibration – OR –
On the computer right-click on the blue SMART icon in the taskbar
and select ORIENT.
6. If a mistake is made press ESC on the keyboard and * 5 times on
the remote to cancel the calibration routine. Then repeat from
STEP 3.
The SMART Board is now calibrated with Synch.
SYNCH CALIBRATION: PROMETHEAN
This must be done while not in a call and requires Promethean
ActivManager software be installed and running on the computer.
1. Appropriately align the projector image to fill the whiteboard area.
2. Set the codec image layout to FULL SCREEN and select PC
SOURCE using the TANDBERG Remote.


















