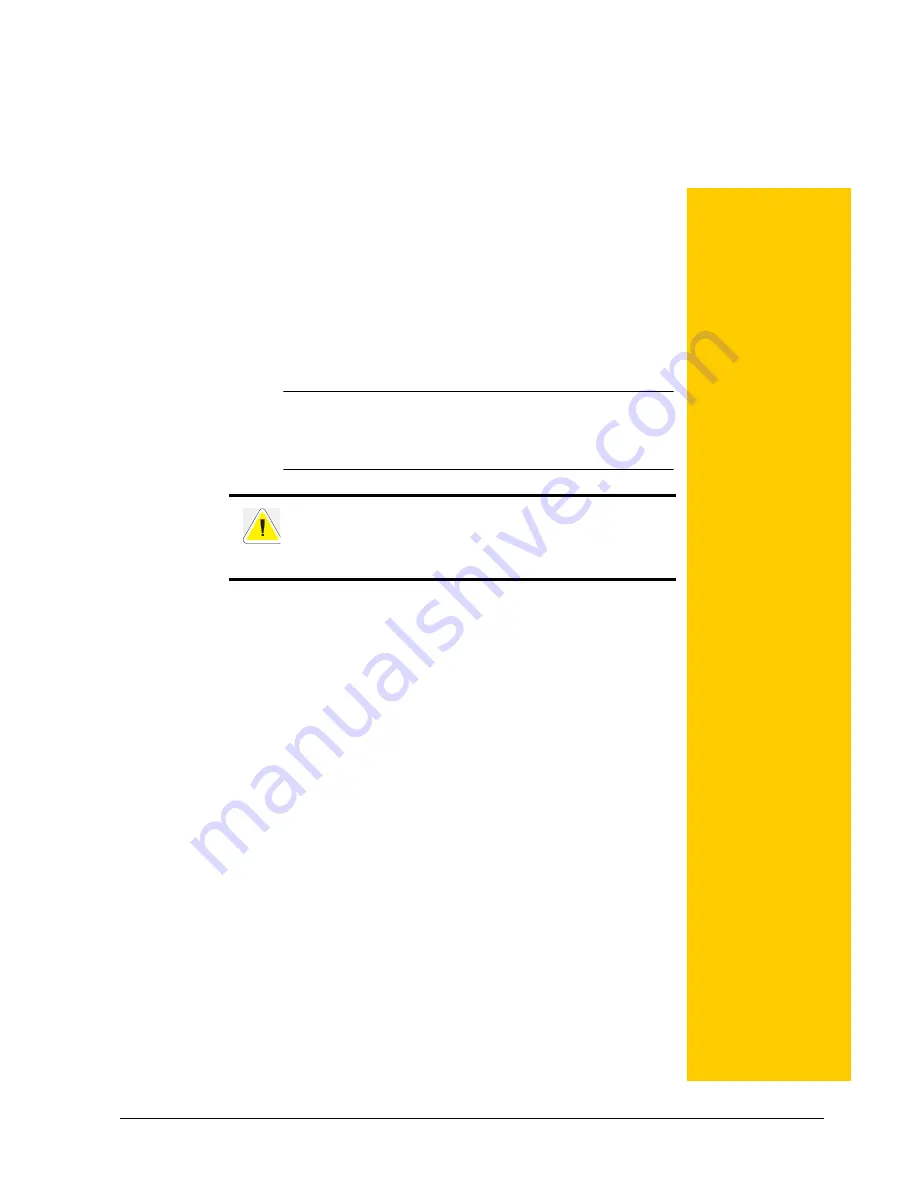
6-1
Chapter 6: Installing Consumables
The Drum Unit and Toner Cartridge should be replaced
when they have reached the end of their print life. The
Drum Unit prints up to 60,000 A4/letter images. The Toner
Cartridge prints up to 30,000 images. The printer will
produce a warning on the Operator Panel to inform the user
when the remaining toner amount is low. When the toner
cartridge is empty, there will be a notification on the
Operator Panel and the printer will not continue printing
until a new cartridge is installed.
NOTE:
The possible number of pages that can be printed from
a Toner Cartridge is based on Letter or A4 size paper.
The number of pages that can be actually printed varies
according to the conditions of use.
Installing the Drum Cartridge
When installing the Drum Cartridge, take note of the
following points:
•
Do not subject it to direct sunlight or strong light.
•
When installing the Drum Cartridge, select a location
not subject to strong light and try to finish the
installation within 5 minutes or less.
•
Do not touch the surface of the photosensitive drum.
•
A drum shutter protects the photosensitive drum from
light. Do not open the drum shutter or contact any
internal surfaces with your fingers or hand.
CAUTION: Be sure to switch off and unplug the machine
before accessing the interior of the machine for cleaning,
maintenance, or fault clearance. Access to a live machine’s
interior can cause electric shock.
In this Chapter...
•
Summary of Contents for 9050N -
Page 1: ...9050N Laser Printer User Manual...
Page 8: ...TOC 6 User Manual...
Page 48: ...3 22 User Manual Cancelling Checking Printing Basic Printing Tasks...
Page 58: ...4 10 User Manual Sending Files Advanced Printing Tasks...
Page 80: ...5 22 User Manual PRECAUTIONS AND LIMITATIONS Networking...
Page 116: ...8 22 User Manual Error and Warning Messages Troubleshooting...
Page 134: ...9 18 User Manual Paper Jam in Tray 6 Clearing Paper Jams 7 Close Door A...
Page 158: ...10 24 User Manual Memory Option and Compact Flash Installing Accessories...
Page 170: ...I 4 User Manual...
Page 171: ......
















































