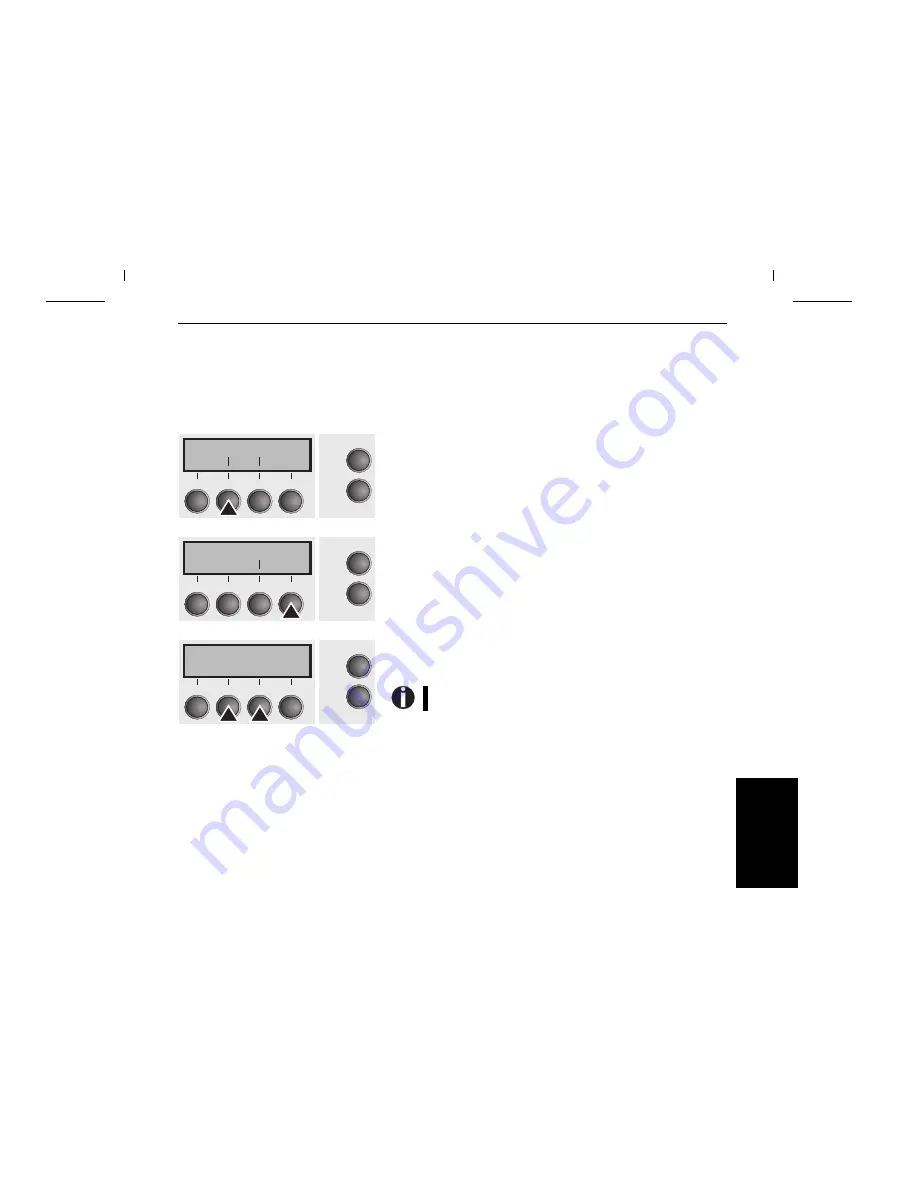
Ajustes
En este capítulo se describe cómo se ajustan la posición de corte, la primera línea de impresión,
la distancia de cabeza grabadora, como también la fuente y la densidad de caracteres.
➤
Ajustar la posición
de corte
Si la posición de corte del papel no coincida con la hoja de corte de la impresora, se puede ajustarla.
Si papel está cargado, hay que cortarlo y posicionarlo a la posición de aparcamiento.
Presione el pulsador Setup. La impresora cambia al modo Setup.
Presione el pulsador Ajustar (2).
Presione el pulsador Tirar (4).
Por medio del pulsador
<
(2) o
> (3) ponga la perforación a la posición deseada.
Confirme la entrada presionando el pulsador Set (1).
Presione el pulsador Setup. La impresora vuelve al estado inicial.
Ajustar Aliment.
Menú Char
Online
Setup
2
1
3
4
TOF
Ajust Tirar
Online
Setup
2
1
3
4
TearAdj= 00/72"*
Set < > Salir
Online
Setup
2
1
3
4
La corrección efectuada se guarda todavía después de apagar la
impresora.
E
S
P
A
Ñ
O
L
Introducción rápida
Ajustes
15
























