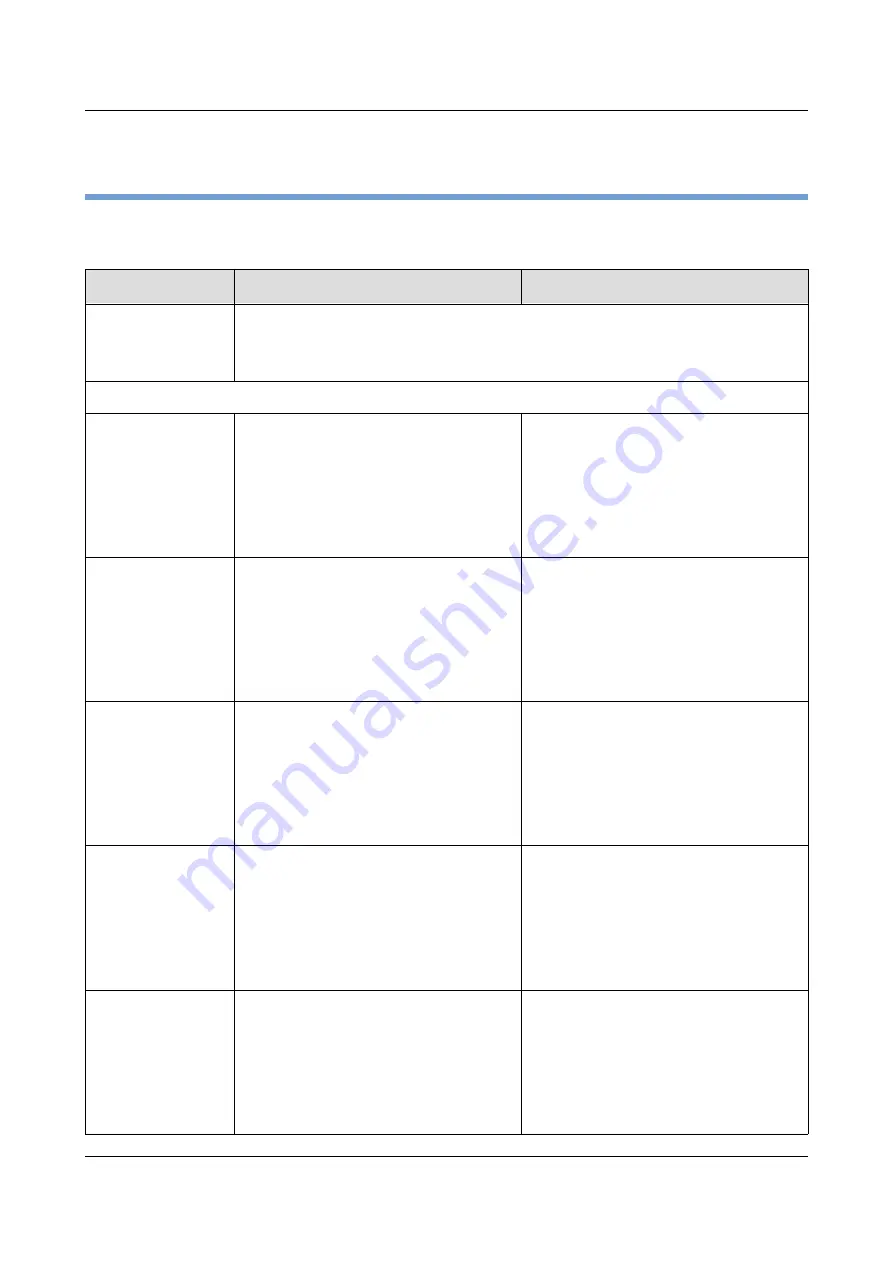
User Guide
Options and accessories
Specifications
Printer specifications
2810
2820
Printer system
Serial impact matrix printer
Printhead with 24 needles, 0.25 mm
∅ 0.25 mm
bidirectional printing
Print speed and character matrices
HSQ (High Speed
Quality)
800 cps | 12 x 10, 10.0 CPI 90 x 100
960 cps | 12 x 08, 12.0 CPI 90 x 96
1000 cps | 08 x 08, 15.0 CPI *) 90 x 120
1000 cps | 12 x 08, 15.0 CPI 90 x 120
1143 cps | 12 x 06+1, 17.1 CPI 90 x 120
1333 cps | 12 x 05+1, 20.0 CPI 90 x 120
1000cps | 12 x 10, 10.0 CPI 90 x 100
1200 cps | 12 x 08, 12.0 CPI 90 x 96
1250 cps | 08 x 08, 15.0 CPI *) 90 x 120
1250 cps | 12 x 08, 15.0 CPI 90 x 120
1428 cps | 12 x 06+1, 17.1 CPI 90 x 120
1667 cps | 12 x 05+1, 20.0 CPI 90 x 120
Draft (Data Print
Quality)
667 cps | 12 x 12, 10.0 CPI 90 x 120
800 cps | 12 x 10, 12.0 CPI 90 x 120
1000 cps | 08 x 08, 15.0 CPI *) 90 x 120
1000 cps | 12 x 08, 15.0 CPI 90 x 120
571 cps | 12 x 12+2, 17.1 CPI 90 x 240
667 cps | 12 x 10+2, 20.0 CPI 90 x 240
833 cps | 12 x 12, 10.0 CPI 90 x 120
1000 cps | 12 x 10, 12.0 CPI 90 x 120
1250 cps | 08 x 08, 15.0 CPI *) 90 x 120
1250 cps | 12 x 08, 15.0 CPI 90 x 120
714 cps | 12 x 12+2, 17.1 CPI 90 x 240
833 cps | 12 x 10+2, 20.0 CPI 90 x 240
Copy Draft (Copy
Print Quality)
333 cps | 24 x 12, 10.0 CPI 180 x 120
400 cps | 24 x 10, 12.0 CPI 180 x 120
500 cps | 16 x 08, 15.0 CPI *) 180 x 120
500 cps | 24 x 08, 15.0 CPI 180 x 120
285 cps | 24 x 12+2, 17.1 CPI 180 x 240
333 cps | 24 x 12+2, 20.0 CPI 180 x 240
417 cps | 24 x 12, 10.0 CPI 180 x 120
500 cps | 24 x 10, 12.0 CPI 180 x 120
625 cps | 16 x 08, 15.0 CPI *) 180 x 120
625 cps | 24 x 08, 15.0 CPI 180 x 120
356 cps | 24 x 12+2, 17.1 CPI 180 x 240
417 cps | 24 x 12+2, 20.0 CPI 180 x 240
NLQ (Near Letter
Quality)
222 cps | 24 x 18, 10.0 CPI 180 x 180
267 cps | 24 x 15, 12.0 CPI 180 x 180
333 cps | 16 x 12, 15.0 CPI *) 180 x 180
167 cps | 24 x 18+6, 15.0 CPI 180 x 360
190 cps | 24 x 18+3, 17.1 CPI 180 x 360
222 cps | 24 x 15+3, 20.0 CPI 180 x 360
278 cps | 24 x 18, 10.0 CPI 180 x 180
333 cps | 24 x 15, 12.0 CPI 180 x 180
417 cps | 16 x 12, 15.0 CPI *) 180 x 180
208 cps | 24 x 18+6, 15.0 CPI 180 x 360
238 cps | 24 x 18+3, 17.1 CPI 180 x 360
278 cps | 24 x 15+3, 20.0 CPI 180 x 360
LQ (Letter Quality)
111 cps | 24 x 36, 10.0 CPI 180 x 360
133 cps | 24 x 30, 12.0 CPI 180 x 360
167 cps | 16 x 24, 15.0 CPI *) 180 x 360
167 cps | 24 x 18+6, 15.0 CPI 180 x 360
190 cps | 24 x 18+3, 17.1 CPI 180 x 360
222 cps | 24 x 15+3, 20.0 CPI 180 x 360
139 cps | 24 x 36, 10.0 CPI 180 x 360
167 cps | 24 x 30, 12.0 CPI 180 x 360
208 cps | 16 x 24, 15.0 CPI *) 180 x 360
208 cps | 24 x 18+6, 15.0 CPI 180 x 360
238 cps | 24 x 18+3, 17.1 CPI 180 x 360
278 cps | 24 x 15+3, 20.0 CPI 180 x 360
123
Summary of Contents for 2810
Page 1: ...User guide Matrix printer 2810 2820 ...
Page 17: ...User Guide Options and accessories Printer at a glance 9 ...
Page 18: ...Options and accessories User Guide Printer in tractor mode 10 ...
Page 52: ...Options and accessories User Guide 46 ...
Page 62: ...User Guide Options and accessories 59 ...
Page 83: ...User Guide Options and accessories 81 ...
Page 90: ...Options and accessories User Guide Menu settings example 88 ...
Page 96: ...User Guide Options and accessories 95 ...
Page 108: ...User Guide Options and accessories 107 ...
Page 129: ...User Guide Options and accessories MTPL standard character set 129 ...
Page 130: ...User Guide Options and accessories MTPL international substitution characters 131 ...
Page 131: ...Options and accessories User Guide OCR A character set 132 ...
Page 132: ...User Guide Options and accessories OCR B character set 133 ...
















































