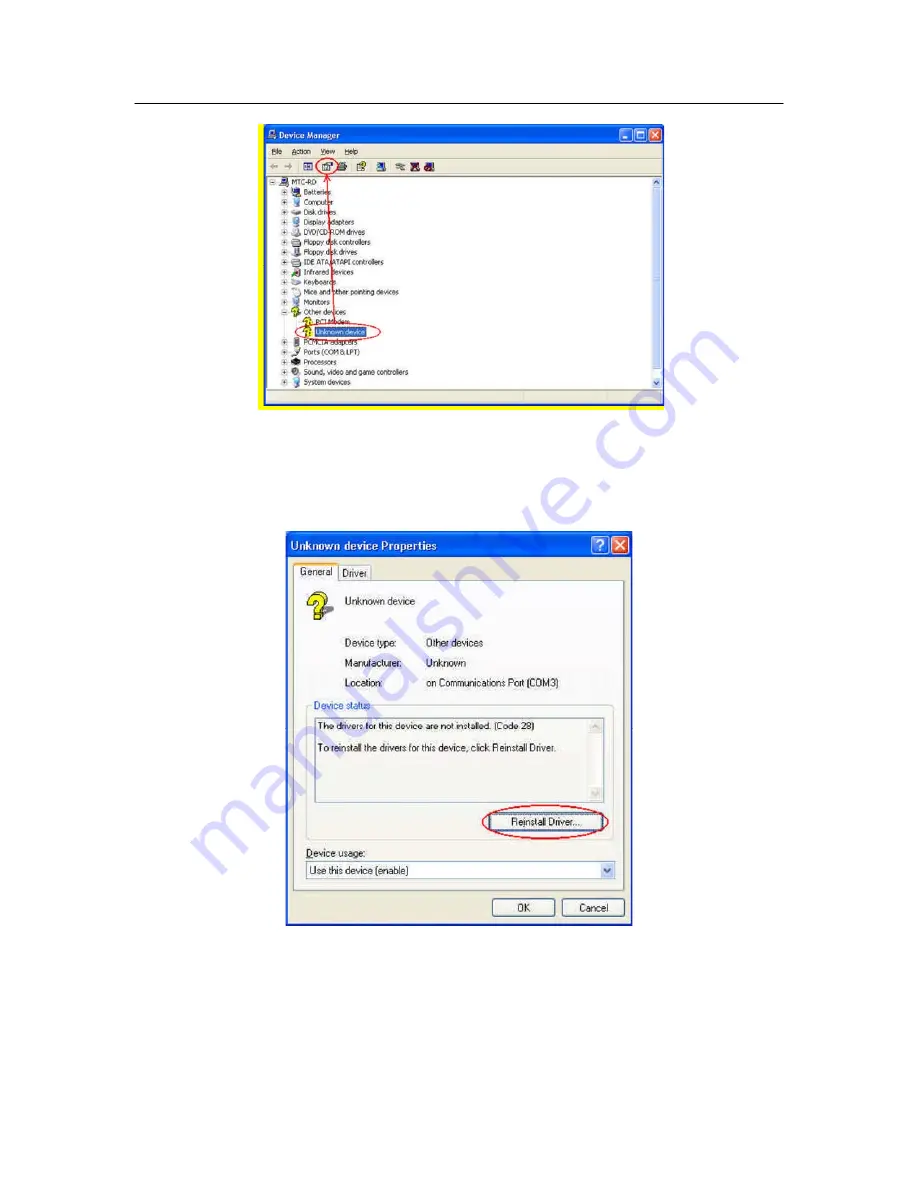
MIL-BOOK™
OPERATORS
MANUAL
- 2-15 -
.
Figure 2-18 Unknown Device Properties
6.
When the “Device Manager” screen appear, then click on “Unknown device”
and then click on the “Properties” icon.
Figure 2-19 Reinstall Driver
7.
When the “Unknown Device Properties” screen appear, and then click on “
Reinstall Driver” button.






























