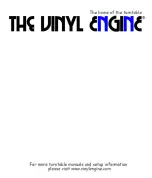9QC-16
Introduction
Please read this Quick Start Guide carefully to help you get the most out of your
@Tab. For information on how to use this @Tab and its Android operating system,
which is not covered by this Quick Start Guide, please refer to the Manual.
Your new @Tab is a great way to experience the web, and access all your media
using the latest Google™ Android™ Jelly Bean Operating System with its
Touchscreen interface.
Package Contents
Before using your @Tab, please check your package contents to ensure there
aren’t any items missing. If any of the listed items are missing or damaged, please
contact your point of purchase for assistance.
The package includes:
Help & Support
To help you get the best out of your product we provide you with a limited 1 year
Return to Base Warranty and a UK Support Helpdesk. For any technical support
issues you have please have a look through the Troubleshooting Guide or contact
our Helpdesk using the details below:
Online Support
www.theattab.com
Click on the support link and check our
Frequently Asked Questions or fill out
a support request.
Email Support
Please provide detailed
information about questions you have
or problem you are experiencing.
UK Telephone Support
+44 (0) 844 997 7666
(Calls are charged at 5p per minute) 9:30am to 6:00pm GMT Monday to Friday.
If you have any questions about your @Tab,
please contact us for some helpful advice.
@Tab
Tablet
Power
Adapter
User
Manual
Quick Start
Guide
USB
Cable
USB
Adapter
3 Steps to Setting Up Your @Tab
① Charging Your @Tab
Before using your @Tab for the first time please ensure that it has been charged
by plugging in the 5V power adapter provided and charging it for at least one hour.
This @Tab can also be charged via a USB cable connected to a PC or other USB
charging source.
Please be aware that the connector for the power adapter supplied with this @Tab
may have a small gap between the connector and the body of the tablet. Exerting
force on this connector can cause damage to the tablet and / or the connector and
this will invalidate the warranty of the tablet.
When charging, ensure that the tablet is placed in a safe place when left to charge,
so that the cable for the adapter cannot be tripped on.
Note: Never allow the battery to become completely discharged and the @Tab
to be unused for a period of time because the battery can become unresponsive
if left in this state.
When your battery charge is low, the device will emit a warning tone and display a
low battery message. The battery icon will also be empty. If the battery charge
becomes too low, the @Tab will automatically power off. Recharge your battery to
continue using your device.
Charging via the power adapter
1. Connect the power adapter to the Power-in socket.
2. Plug the power adapter into a power outlet.
Charging via USB
1. Connect the USB cable to the micro USB socket.
2. Plug the USB cable into a USB power source (power adapter, PC, Laptop etc.).
If the @Tab is turned off, when plugged into a charger, the charging symbol will
show in the middle of the screen for a few seconds. If the @Tab is on, the battery
symbol in the bottom right hand corner of the desktop will show a charging
(lightning) symbol
Note: If you run completely out of battery power, you will lose your time and date
settings.
② Turning Your @Tab On
Once you have charged the battery you can turn the @Tab on, by pressing and
holding the power button for 3 - 5 seconds until the @Tab starts to boot. Once it
has finished booting, the lock screen will be shown.
To unlock the @Tab, drag the “locked” symbol to the right by touching the screen,
until it becomes an “unlocked” symbol.
The screen will automatically lock after 10 minutes of non-use when the @Tab
enters sleep mode. You can change the length of this time period in the Settings
menu, for more information see Chapter 8.4 of the manual.
③ Setup @Tab Using The Quick Setup Wizard
When you first turn your @Tab on, the setup wizard will help you configure your
@Tab. Please follow the steps below to complete the initial setup.
① Welcome - Select Language
Select the default language that the @Tab will use and tap the
Start
button to
continue.
② Got Google? Setup Google Account
You will need a Google Account to install new apps on your @Tab, so we highly
recommend you set this up at this point. Tap on the
Yes
button to continue.
In order to continue, you will need to connect to your wireless network first. You
will be shown a list of all the available wireless networks in your vicinity.
③ Connect to Wi-Fi
1.
Select your network from the list of networks shown by tapping on it.
2.
If the network is secured, enter the correct password for your network.
Note: If unsure of your password please check for it on a printed sticker
on your Wireless Router.
Some stickers will show a username and password or wireless pin as well as a
wireless password or pass key. Please ensure you only enter the wireless password
or passkey, because entering any of the other information shown will result in an
authentication failure. Only the wireless password or passkey will allow the
connection to the wireless network to complete successfully.
If the router does not have this sticker, you will have to ask whoever setup the
network for the correct password.
3.
If connecting to your wireless network fails and either does not get past
the Authenticating stage or shows Authentication failure, tap on the
network entry and select forget. Start step 2 again, but pay special
attention to the wireless password because it must be entered
correctly.
Note: The password is case sensitive, so if characters are printed on the sticker in
UPPERCASE, they must be entered as UPPERCASE. Tap the shift key on the
keyboard to shift the keyboard between UPPERCASE and lowercase.
④ Got Google? - Finish setting up or logging into your Google Account
If you have an existing account, touch the
Yes
option button and enter the name
part of your Gmail address (the @gmail.com will be added automatically) and then
your password.
Touch then
continue
option and your account will be verified. If there is a problem
with your account, you will need to re-enter your details to ensure they are
correct.
If you need to create a new account tap the
No
option and then the
Get an
account
option:
1.
You will be asked to enter your
First
and
Last
names. Then touch
Done
on
the keyboard or the right arrow to continue
2.
Choose a username (email address) for your account. This must be unique
and unfortunately there are already more than 400 million pre-existing
accounts, so you might see “The username isn’t available” the first few
times you enter a username. Please persevere until you have your account
setup. You can also select
Touch for suggestions
to get a small list of
available names to choose from.
3.
Touch
Done
on the keyboard or the
right arrow
to continue.
⑤
Decide whether you want to Join . This is optional and can be changed in
the future.
⑥ Entertainment
You can enter credit card details to allow purchases from Play Store, but we
recommend you do this at a time when you are actually making your first
purchase. Touch
Not now
to continue.
⑦ Backup & restore
We recommend you select to
keep this tablet backed up with my Google Account.
Touch the
right arrow
to continue.
⑧ Use Google Location
We recommend you enable this functionality. Touch the
right arrow
to continue.
⑨ Date & time
This will be configured automatically for you. Touch the
right arrow
to continue.
⑩ This tablet belongs to
Enter your name information to record it on the tablet.
Congratulations, you have now finished setting up your @Tab.
About your @Tab
Navigating around the @Tab is easy. Use your fingers to manipulate icons,
buttons, menus, the onscreen keyboard, and other items on the touchscreen. You
can also change the screen's orientation. To select or activate something, touch it.
To type something, such as a name, password, or search terms, just touch where
you want to type. A keyboard will popup and allow you to type.
Other common gestures include:
Touch & hold
Touch & hold an item on the screen by touching it and not lifting
your finger until an action occurs.
Drag
Touch & hold an item for a moment and then, without lifting
your finger, move your finger until you reach the target position.
Swipe or slide
Quickly move your finger across the surface of the screen,
without pausing. You can slide a Home screen left or right to
view the other Home screens.
Double-tap
Tap quickly twice on a webpage, map, or other screen to zoom.
Pinch
In some apps you can place two fingers on the screen at once
and pinch them together (zoom out) or spread them (zoom in).
About your Home Screen
The @Tab has five home screens where you can add shortcuts to places and
programs as well as adding widgets (apps that reside on your home screen such as
a clock / calendar). To move between these home screens just swipe your finger
left or right.
To add a shortcut to an installed app or widget, access the Applications Launcher
menu by tapping the icon at the bottom of the home screen.
Scroll around the apps and widgets which are available by sliding you finger from
right to left, or left to right on the screen. Select an app or widget by holding your
finger down on it and you will be transported back to the home screen along with
the desired link or widget. Slide your finger around the screen until you have
found exactly where you want to put it and then release it by removing your finger
from the screen.
To move a shortcut or widget around the home screen tap and hold the icon until
it becomes larger, then drag it to where you want it.
To delete a widget or shortcut, tap and hold the icon then drag it to the recycle
bin. The recycle bin icon appears as an X icon at the top of the screen.
For more information about the home screen, applications and widget see Chapter
7 of the manual.
Menu Icons
At the bottom of your screen are the Menu icons. This will give you important
information about the status of the @Tab as well as options and shortcuts.
You can quickly see the amount of charge in your battery, the time, increase or
decrease the volume etc.
Touch the Back icon to go to the previous screen you were working in, even if
it was in a different app. Once you are back at the Home screen, you can't go any
further back through your history.
Touch the Home icon to return to the Home Screen. If you’re viewing a left or
right Home screen, this will open the central Home screen.
Touch the Recent Apps icon to view a list of thumbnail images of Apps you
have worked with recently. To open an App, touch it. To remove a thumbnail from
the list, swipe it left or right.
Tap the Menu Icon at any time to bring up a menu of options relevant to the
screen you have open. For example on the home screen, tapping the menu icon
brings up ways to change your home screen, and if you have the Browser app open
the menu icon brings up options to do with your Browser. Pressing the Home icon
will take you straight back to your main home screen.
Menu Icons
Back
Return to Home Screen
Recent Apps
Menu Button
Decrease Volume
Increase Volume
All Applications
Wi-Fi Status and Signal Strength
Battery Status
Search
Voice Control
All Applications
Wi-Fi status and signal strength
Battery status
Home
Reduce Volume
Recent Apps
Back
Reduce Volume