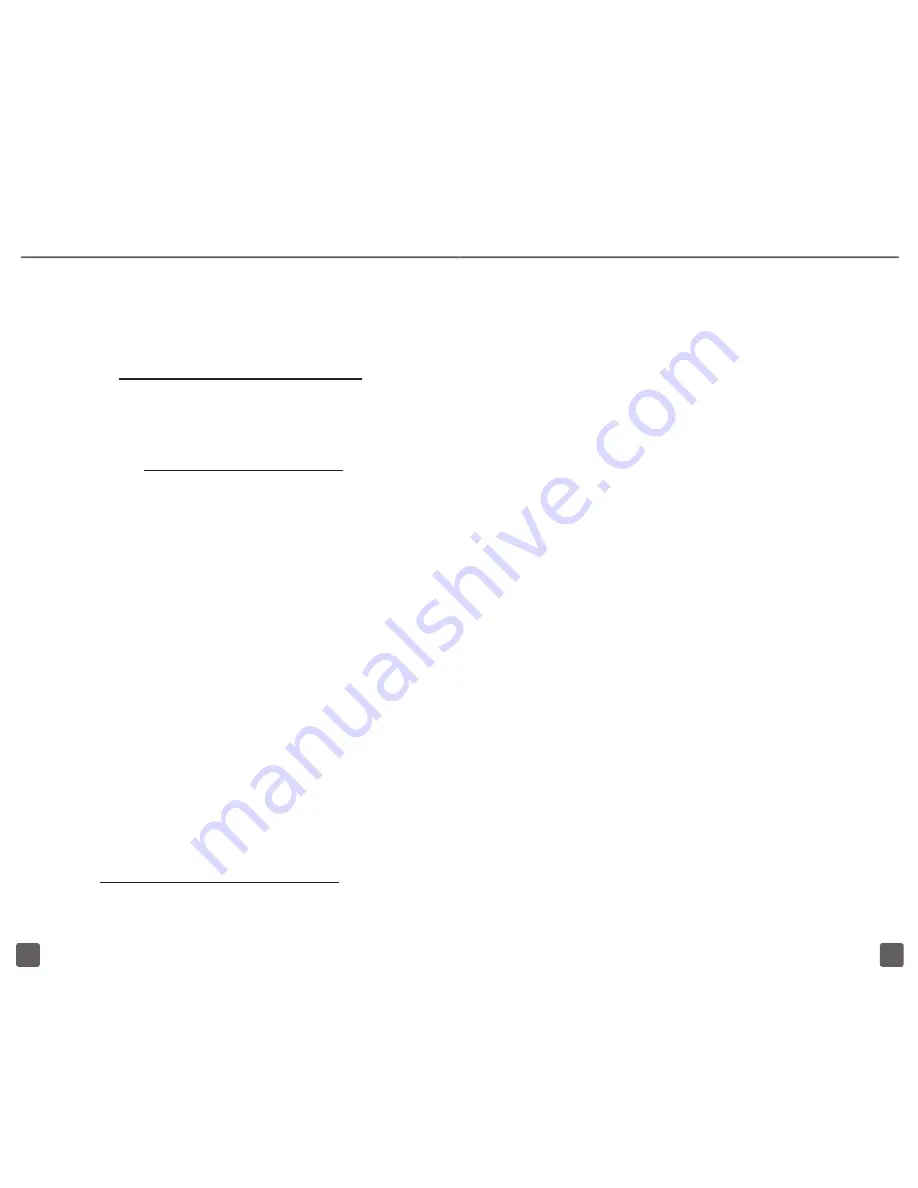
22
23
n
Tethering works with Windows
®
7,
Windows XP, Windows Vista
®
, and
Linux. For more information on
tethering with operating systems, go
to
www.android.com/tether#usb
.
n
For Windows XP, you must first install
the driver on your computer before
you can tether. To install the driver,
go to
www.android.com/tether
.
n
When you connect your phone to
your computer using the USB cable,
you can either tether or access files
on the memory card but you cannot
do both. If you want to use your
computer to access the memory card,
then you must not turn on tethering.
Wi-Fi Sharing
You can share the mobile data
connection from your phone with
other devices by turning your phone
into a portable Wi-Fi hotspot.
n
When your phone is serving as a
Wi-Fi hotspot, you cannot access
the Internet via its Wi-Fi connection.
n
For more information, go to
www.android.com/tether#wifi
.
Tether Your Phone
1. Connect your phone to your
computer using the USB cable.
2. On your phone, tap the
Back
key.
3. Tap the
Menu
key.
4. Tap
Settings
.
5. Tap
Wireless & networks
.
6. Tap
Tethering and portable hotspot
.
7. Tap to select the
USB
tethering
check box.
Your phone starts sharing its wireless
network data connection with your
computer via the USB connection.
Turn on Wi-Fi Sharing
1. From any Home screen,
tap the
Menu
key.
2. Tap
Settings
.
3. Tap
Wireless & networks
.
4. Tap
Tethering and portable hotspot
.
5. Tap to select the
Portable
Wi-Fi hotspot
check box.
Your phone starts broadcasting its Wi-Fi
network name (SSID), allowing you to
connect up to eight Wi-Fi enabled computers
or other devices. Your phone’s default SSID
is
AndroidAP
.

























