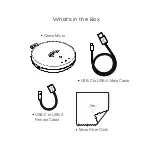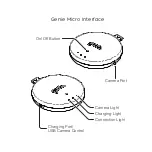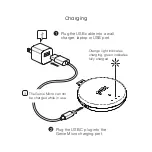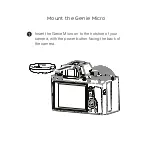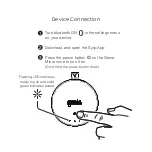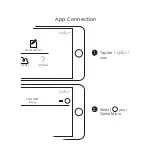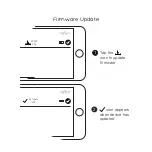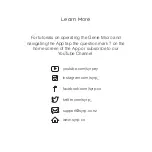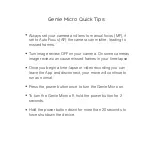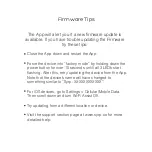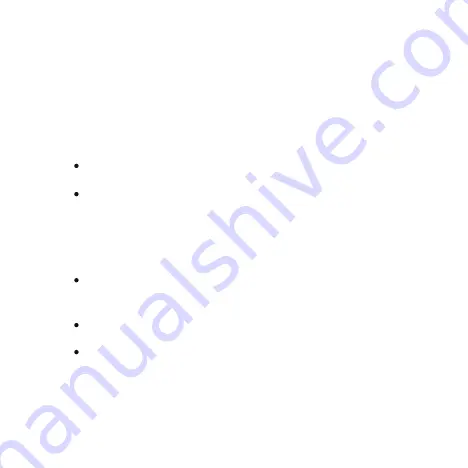
Firmware Tips
The App will alert you if a new firmware update is
available. If you have trouble updating the Firmware
try these tips:
Close the App down and restart the App.
Force the device into “factory mode” by holding down the
power button for over 10 seconds untill all 3 LED’s start
flashing. After this, retry updating the device from the App.
Note that the device’s name will have changed to
something similar to “Syrp: XXXXXXXXXXXX”.
For iOS devices, go to Settings > Cellular/Mobile Data.
Then scroll down and turn Wi-Fi Assist Off.
Try updating from a different location or device.
Visit the support section page at www.syrp.co for more
detailed help.
Summary of Contents for genie Micro GU01
Page 1: ...Setup Guide Micro Model GU01 ...
Page 14: ......