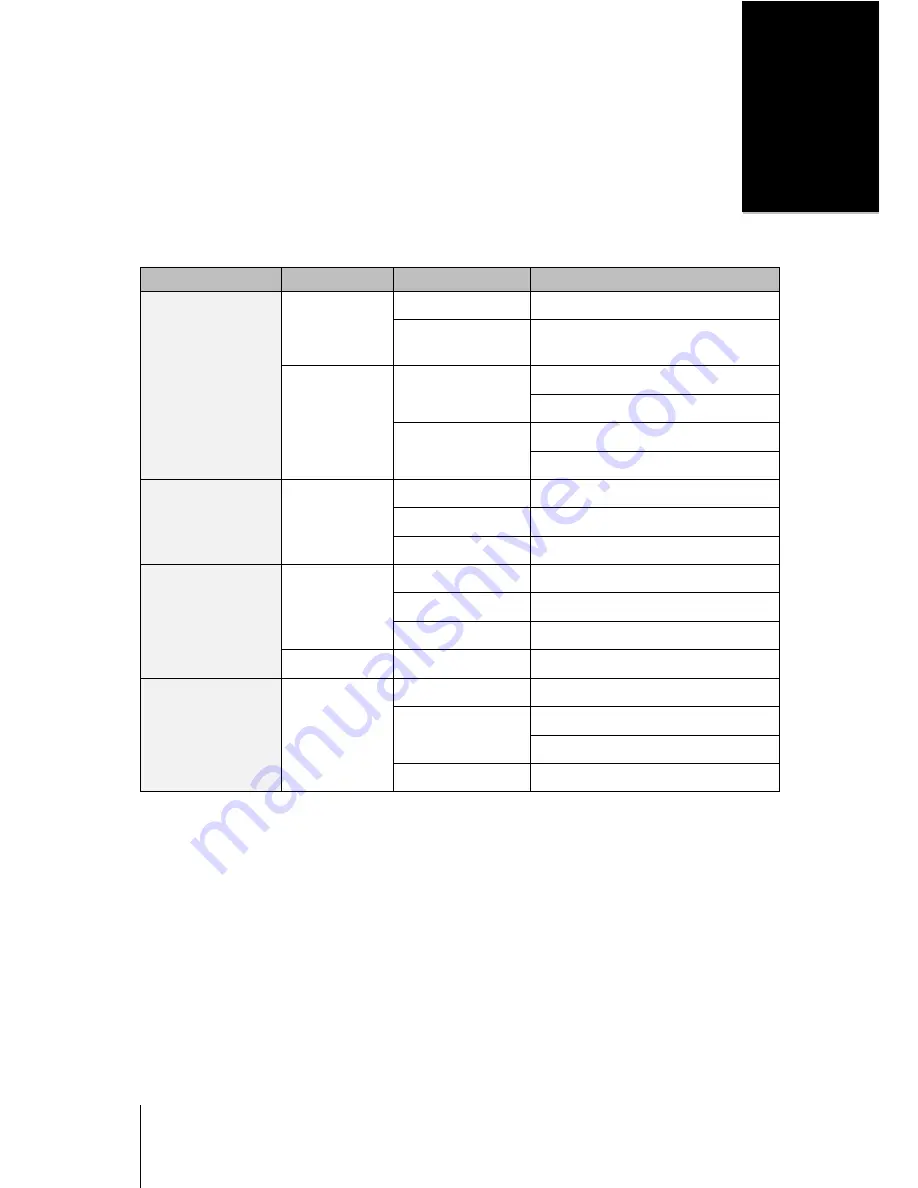
18
Appendix
B
Appendix B:
LED Indication Table
LED Indication
Color
Status
Description
STATUS
Green
Static
Volume normal
Off
HDD Hibernation
(All the other LED indicators will be off)
Orange
Static
Available volume space < 1GB
Available volume space < 1 %
Blinking
Volume degraded or crashed
No volume
LAN
Green
Static
Gigabit Link
Blinking
Network is active
Off
Network is down
DISK 1~4
Green
Static
Disk is ready and idle
Blinking
Disk is being accessed
Off
No internal disk
Orange
Static
Cannot read / write
Power
Blue
Static
Power ready
Blinking
Booting up
Shutting down
Off
Power off
Note:
Model specifications are subject to change without notice. Please refer to
www.synology.com
for the latest information.






































