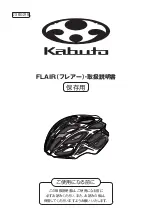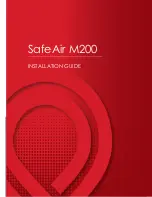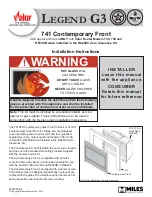SYNETICA enLink Zone
Quick Start Guide Rev 1.4
3.
Setting / changing the enLink LoRaWAN keys
For many applications, Synetica can supply enLink Zone units with the LoRaWAN
AppEUI
and
AppKey
parameters pre-configured
to your requirements, whereby if the LoRa gateway has matching keys the join process will happen automatically once the Zone
unit is in wireless range and switched on.
The DevEUI is always set at device manufacture and is unique. The device
AppEUI
and
AppKey
can easily be set via the USB
connection as detailed below.
Remove the enLink Zone board from its enclosure as shown previously. Take care when removing the board from the
front part of the enclosure and only use the slots provided at the bottom of the board to gently lift the board up and out
of the enclosure.
Connect a micro USB cable to the enLink unit. The device will attach to a COM port on your PC.
Using a terminal program (e.g. Tera Term
) connect to the COM port used by the enLink device.
To verify which COM port is being used,
check the Windows™ Device Manager (In Windows
- Click the
Start
button, type
device manager
into the search box and tap
Device Manager
on the menu.) Expand the
Ports (Com & LPT)
menu as
shown below.
In your terminal program press the
Enter
key. An enLink summary screen will appear as shown below. The default
password is the last four digits of the displayed
DevEUI
, in the screen below this is
668b
.
enLink logon screen
The screen below will show with the enLink Main Menu options. Enter
Q
to enter the
Quick Start Menu
.
enLink Main Menu
The
Quick Start Menu
contains only the parameters that normally need to be configured to setup the device and join the
LoRa network.