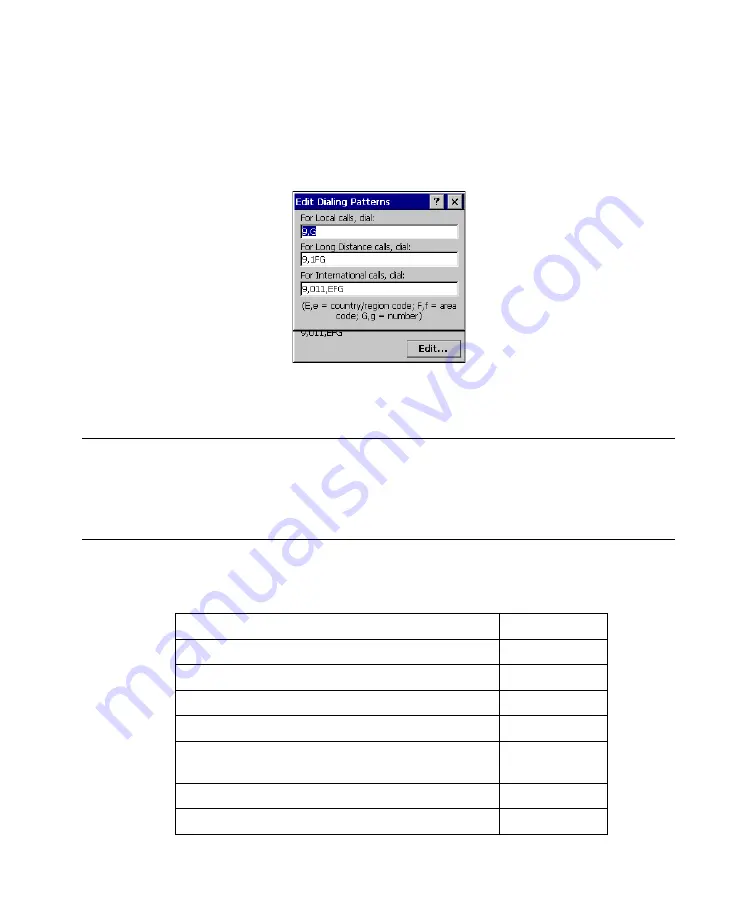
3-15
Settings
Adjust Dialing Patterns
To edit dialing patterns:
1.
In the
Dialing Properties
window, tap
Edit
.
Figure 3-8. Edit Dialing Patterns Window
2.
Using the codes listed in
, revise the dialing patterns as required.
Note: If you need to use characters other than the ones listed in
, use manual dialing.
Hyphens and spaces in dialing strings are ignored.
Some modems may not respond to the characters listed, even
though your terminal lets you add them to the dial string.
3.
Press the enter key to save settings or tap
X
to close without saving the settings.
Table 3-2. Dialing Characters
To
Enter
Dial country code (specified by the dialing program)
E
Dial area code (specified by the dialing program)
F
Dial local number (specified by the dialing program)
G
Insert a pause (typically 2 seconds)
, (comma)
Wait for credit card tone (specified by the dialing
program)
$(dollar sign)
Wait for second tone (typically used after $)
W
Tone-dial the following numbers
T
Summary of Contents for PPT 8800
Page 1: ...PPT 8800 Series Product Reference Guide for Embedded Windows CE NET ...
Page 2: ......
Page 6: ...iv ...
Page 50: ...1 30 PPT 8800 Series Product Reference Guide for Embedded Windows CE NET ...
Page 52: ...2 2 PPT 8800 Series Product Reference Guide for Embedded Windows CE NET ...
Page 79: ...3 13 Settings Figure 3 6 Device Management Information Tab ...
Page 113: ...3 47 Settings 3 Select the Config tab Figure 3 40 Symbol Settings Config Tab ...
Page 117: ...3 51 Settings 3 Tap the Copyrights tab Figure 3 44 System Properties Copyrights Tab ...
Page 122: ...4 2 PPT 8800 Series Product Reference Guide for Embedded Windows CE NET ...
Page 160: ...5 2 PPT 8800 Series Product Reference Guide for Embedded Windows CE NET ...
Page 178: ...6 2 PPT 8800 Series Product Reference Guide for Embedded Windows CE NET ...
Page 246: ...7 50 PPT 8800 Series Product Reference Guide for Embedded Windows CE NET ...
Page 248: ...8 2 PPT 8800 Series Product Reference Guide for Embedded Windows CE NET ...
Page 280: ...10 2 PPT 8800 Series Product Reference Guide for Embedded Windows CE NET ...
Page 292: ...11 2 PPT 8800 Series Product Reference Guide for Embedded Windows CE NET ...
Page 318: ...B 10 PPT 8800 Series Product Reference Guide for Embedded Windows CE NET ...
Page 326: ......
Page 327: ......






























