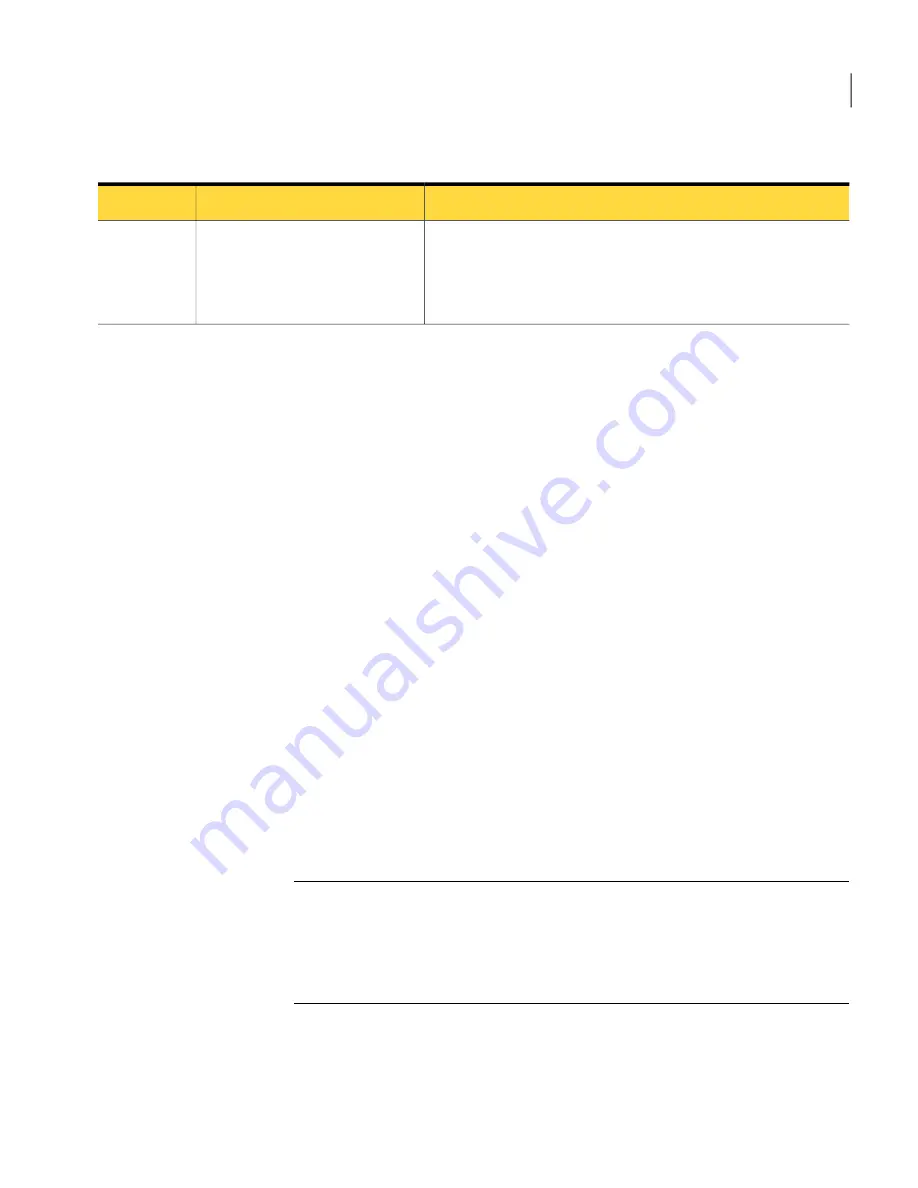
Table 2-1
Installing with separate background processing (continued)
Description
Action
Step
Create and publish a test project to test the separate background
processing.
See
“Testing a separate background processing configuration”
on page 26.
Test the configuration
Step 4
Adding connection settings between the primary and secondary
servers
After you have installed Workflow 7.0 in a separate background processing
configuration, edit the task tray settings on the primary server (main Workflow
server) and the secondary server (background processing server).
To add connection settings
1
On the primary server, add the secondary server to the task tray connection
settings.
■
On the primary server, double-click the task tray application.
■
Click Add.
■
Configure the settings for your secondary server, and then click OK.
2
On the secondary server, add the primary server to the task tray connection
settings.
■
On the secondary server, double-click the task tray application.
■
Click Add.
■
Configure the settings for your primary server, select
LogicBase_ProcessManager for the server role, and then click OK.
3
Click the Default Server drop-down list and click the primary server.
Note:
Because the default polling interval is set to twenty-four hours, the
background processing may not start immediately. If you want it to start
immediately, reduce the polling interval (Workflow Server Configuration >
AutoTriggerInfo > Polling Service List Interval Minutes). Remember to
reset the polling intverval after background processing has registered.
25
Installing Workflow 7.0
Possible installation configurations
Summary of Contents for Altiris Workflow 7.0
Page 1: ...Altiris Workflow from Symantec Installation and Configuration Guide Version 7 0 ...
Page 3: ...Symantec Corporation 350 Ellis Street Mountain View CA 94043 http www symantec com ...
Page 8: ...Contents 8 ...
Page 20: ...About Workflow 7 0 and installation About installing Workflow 7 0 20 ...
Page 40: ...Installing Workflow 7 0 Configuring Workflow 7 0 40 ...






























