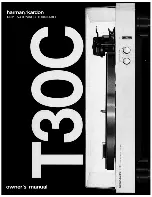Getting Started
1.
CHARGING YOUR DEVICE
Plug the power adapter into an electrical outlet and connect your device to
the adapter. It is recommended that you fully charge the battery before use,
for at least six hours.
2.
TURNING YOUR DEVICE ON
Press the power button on the top of the device to turn it on. You can use the
device while the battery is charging. To turn the power off, hold the power
button of your device for about five seconds. Then slide Power Off when it
appears on the screen, followed by OK.
Sleep Mode: Your device will go into sleep mode after a period of inactivity
or if ON/OFF button pressed. (Go to Settings, under display to
modify the sleep time.) To get out of sleep mode, press the
power button to start using it again.
3.
CONFIGURING THE TOUCH SCREEN
1.
Press the MENU button on the top of the product.
2.
Tap Settings on the bottom menu.
3.
Scroll down and tap Touch Screen Calibrate.
4.
Use the your fingernail or Stylus to tap the middle of the displayed
crosshairs to calibrate the touch screen.
Note: After a system reset, it may be necessary to re-calibrate your screen.
4. INSERTING AN SD CARD
Using an SD Card allows you to import other files, download applications and
play stored media. Insert a Micro SD Card (supports up to 32GB) into the top SD
Card Slot. You will hear a click when the card is inserted properly.
3
6:30
PM
Friday, May 13
Top
Power Key
ON/OFF Button
SYTAB7MX