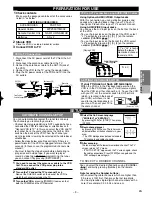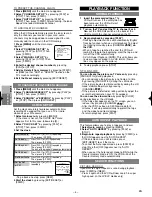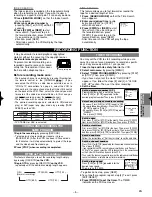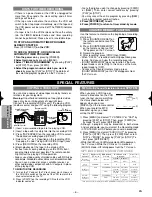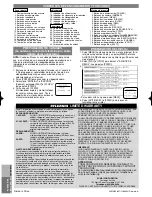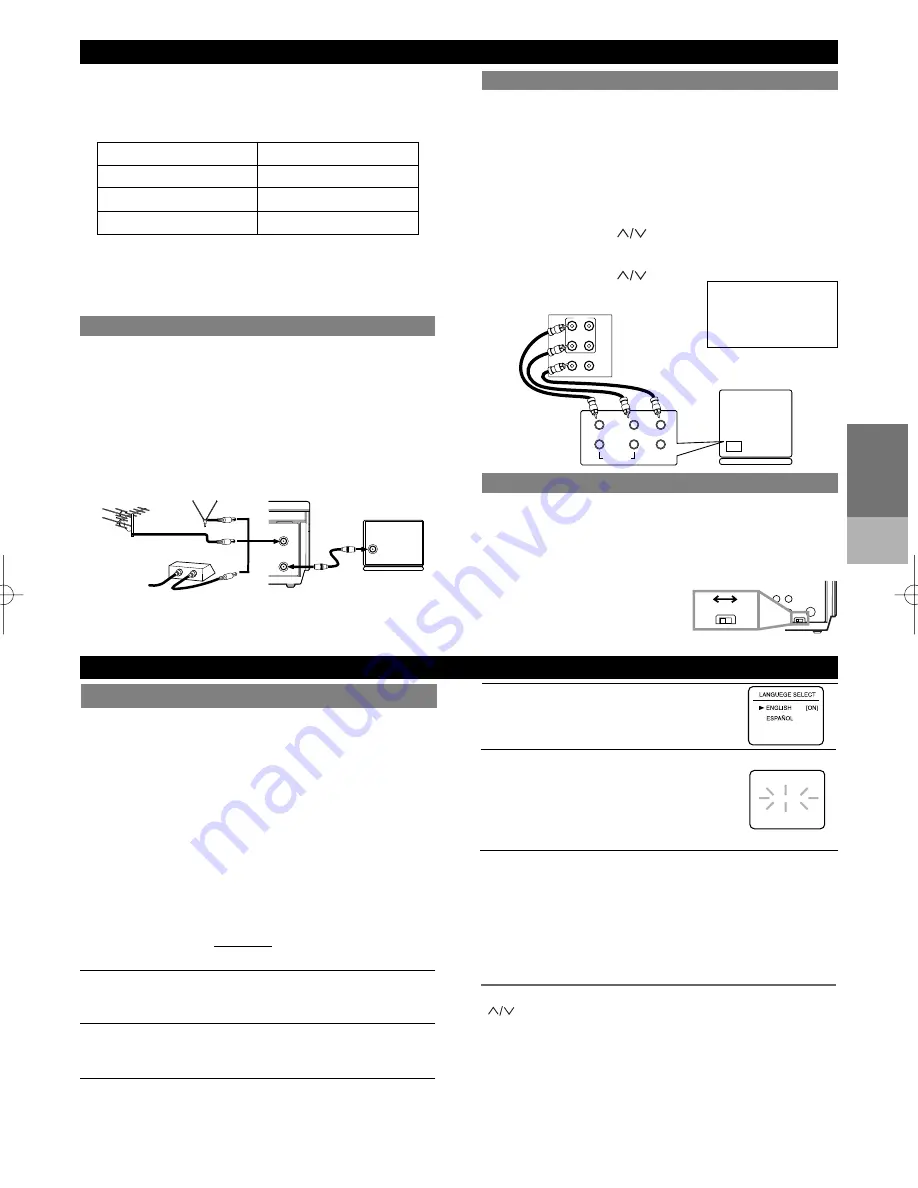
– 3 –
EN
PREP
A
RA
TION
FOR USE
SETUP
4
Select the On Screen Language
("ENGLISH" or "ESPAÑOL")
by pressing [PLAY] or [STOP]. Then, press
[F.FWD].
5
Begin channel preset
by pressing [F.FWD] once. The tuner scans
and memorizes all active channels in your
area.
• The VCR distinguishes between standard
TV channels and cable channels.
6
After scanning,
the tuner stops on the lowest memorized channel. The TV
screen returns to TV mode.
• If "AUTO SET UP" appears on the TV screen again, check
the cable connections. Press [F.FWD] once again and the
VCR will begin preset again.
You can select the desired channel by using [CHANNEL
] or directly pressing [Number] on the remote
control.
Note for using the Number buttons:
• When selecting cable channels which are higher than
99, press [+100] first, then press the last two digits.
• You must precede single-digit channel numbers with a
zero (For example: 02, 03, 04 and so on).
( )
ACCESSORIES
PART NO.
Coaxial Cable
WPZ0901TM002
Remote Control Unit
NA301UD/NA351UD
Batteries
AA x 2
1
Check contents
Make sure the package contains all of the accessories
listed in "as below".
2
Situate VCR
Place the VCR in a stable, horizontal surface.
3
Connect VCR to TV
SUPPLIED ACCESSORIES
VCR to AV TV connection using AUDIO/VIDEO Cables
VCR to TV Connection
1. Disconnect the AC power cord of the TV from the AC
outlet.
2. Disconnect the antenna or cable from the TV.
3. Connect the antenna or cable to the ANT. IN jack of
the VCR.
4. Connect the VCR to the TV using the coaxial cable.
5. Plug the AC power cords of the VCR and TV into the
AC outlets.
OUT
IN
ANT
[VHF/UHF
combination antenna]
[Back of the VCR]
IN
OUT
[Cable box or satellite box]
OR
[Indoor antenna]
[Back of the
UHF/VHF combination TV]
UHF/VHF
Coaxial cable
(supplied)
From Cable or
Satellite Company
OR
If your TV does not have A/V terminals:
When the VCR is in the Playback mode or when the
VCR is in the VCR mode, your TV will receive signals
from the VCR on either channel 3 or 4. To use the VCR
with your TV, set the selector switch to CH3 or CH4
(which is located in the back of
your VCR), whichever is not
used for normal broadcasts in
your area. Then set your TV to
the same channel.
CH3
OUT
CH3
CH4
CH4
[Back of the VCR]
You can automatically program the tuner to scan only
the channels you receive in your area.
• Channel memory programming is NOT needed when you
connected the VCR to a cable box or satellite box as in
"Connect VCR to TV". In this case, select the VCR and TV
to channel 3 or 4 the same channel as the CH3 or CH4
switch on the back of the VCR. Then, the channel you
want to record or view may be selected at the cable box or
satellite box.
• Follow the steps below once. Repeat it only if there is a
power failure or if the VCR is unplugged for more than 30
seconds. (In these cases, the programmed channels are
erased.)
• You must follow the steps below before attempting to
play or record a video tape. If you want to play or
record a video tape BEFORE programming the tuner,
you can cancel it by pressing [EXIT/RESET].
1
You need to connect the antenna or cable to the VCR
first. Then, connect the VCR power plug into a
standard AC outlet.
2
Turn on the TV and set the TV to channel 3 or 4.
Now set the CH3/CH4 switch on the back of the VCR to
match the channel selected on the TV.
3
Turn on the VCR
by pressing [POWER]. It comes on that
both the POWER and the VCR indicator.
AUTOMATIC CHANNEL SET UP
AUTO SET UP
CH 01
Using Optional AUDIO/ VIDEO Output Jacks
With this connection, you can get better pictures and
sounds when playing back a tape if your TV has A/V
Input jacks. Please refer to your TV’s owner’s manual.
Using AUDIO/VIDEO Input Jacks
You can use the A/V input jacks on the front or the back
of the VCR.
• To use the input jacks on the back of the VCR, select
"L1" position by pressing [0], [0], [1] on the remote
control or [CHANNEL
].
• To use the input jacks on the front of the VCR, select
"L2" position by pressing [0], [0], [2] on the remote
control or [CHANNEL
].
( )
( )
“L1” or “L2” is found
before the lowest
memorized
channel.
(Example: CH2)
[Playing VCR]
[TV A/V]
Audio/Videocables
(not supplied)
IN
AUDIO
L
R
VIDEO
VIDEO
L
R
OUT
IN
OUT
IN
AUDIO
PREPARATION FOR USE
SETTING THE CH3/CH4 SWITCH
SETUP
TO SELECT A DESIRED CHANNEL