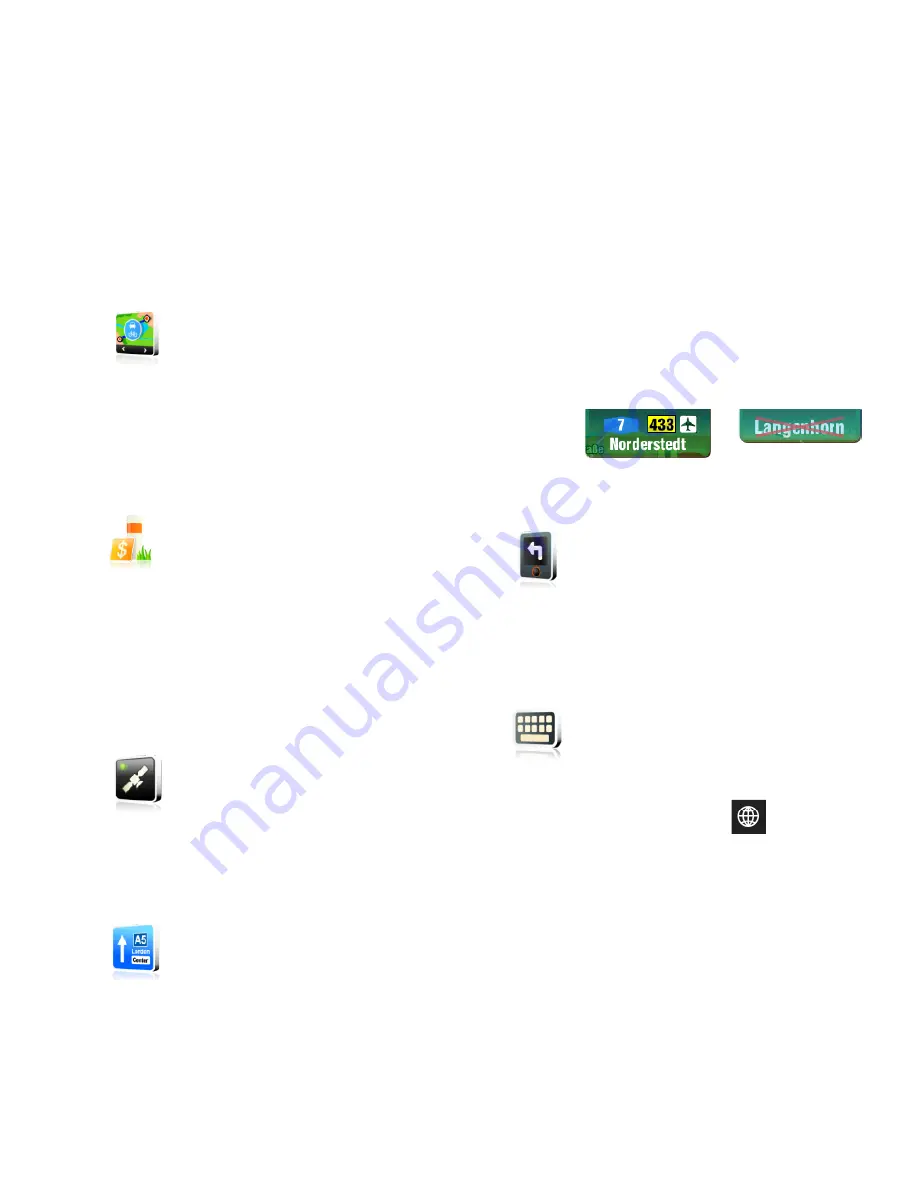
Sygic DRIVE 10s
27
For more information,
see page 29.
Planning preferences
Set the routing
algorithm: Fastest,
Economic, Shortest,
Pedestrian, Bicycle.
Toll charge settings
Set the preference of
paid road segments:
avoid them, do not
avoid them, or always
ask.
GPS hardware
*
Detailed configuration
of GPS and TMC
hardware.
Signpost settings
Sets the number of
signpost tables
displayed at one time
and the level of detail
(Full, Simplified, Single
line).
Preferred
Other
Rotate display
*
Change the display
orientation (landscape /
portrait).
Keyboard settings
You can switch between
preferred keyboard
layouts using
button, that is available
in every keyboard.


















