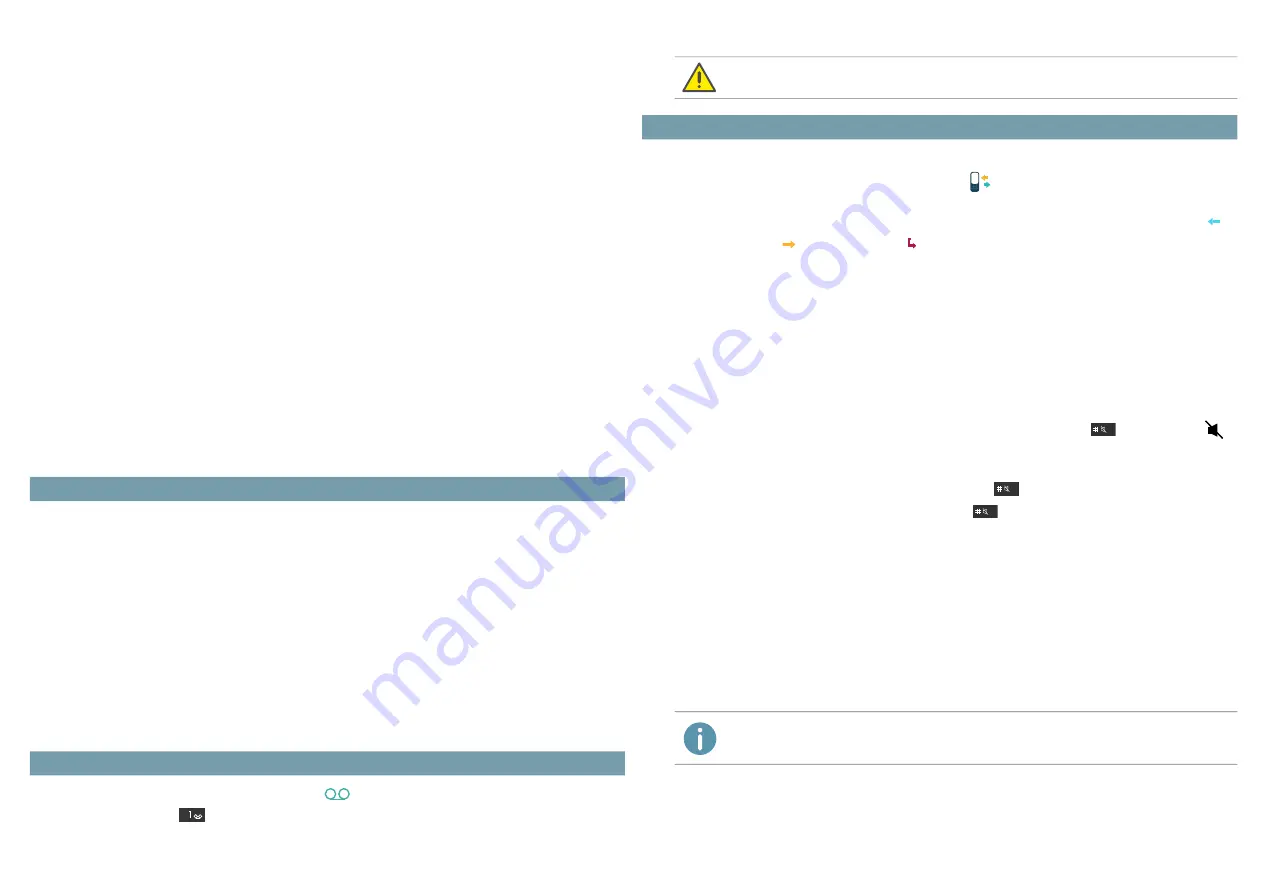
SwyxPhone D843
QUICKSTART
Add contact
1.
Select "Add contact" and confirm with function key “Select”.
2.
Choose “New” to create a new subscriber. Or select “From call list” to create a subscri
-
ber based on a number from call list.
3.
Fill in name and up to three numbers. Confirm with function key “Add”.
Display shows “Contact saved”.
Edit contact
1.
Select “Contacts | Edit contact" and confirm with function key "Select”.
2.
Enter the first character of the corresponding name or navigate to the desired contact
by pressing the navigation key up or down.
3.
Press the soft key “Edit”.
4.
Edit name or number(s) and confirm the changes with function key “OK”.
5.
To save your changes press function key “Save”.
Display shows “Contact saved”.
Delete contact
1.
Select “Contacts | Delete contact" and confirm with function key “Select”.
2.
Enter the first character of the corresponding name or navigate to the desired contact
by pressing the navigation key up or down.
3.
Press soft key “Delete”.
Display shows “Delete contact?”.
4.
Press the "Yes" function key to delete the contact.
The contact is deleted and no longer appears in the list.
With SwyxPhone D843 you have access to the Global Phonebook. Contacts of this pho
-
nebook are saved on SwyxServer (Global Phonebook) and are available for all in-house
subscribers.
1.
Select “Contacts | Central Phonebook”.
You can look up names or numbers. Also you can see last results.
2.
Choose the favoured option and insert search item.
It is sufficient if you enter only a part of the search term.
3.
Press the "Search" function key.
The result is shown. If you just insert some signs all contacts with this character sting
will be shown.
4.
Use the navigation key to select the required subscriber.
5.
Press the "Call" function key.
The call is initiated.
If there are new voicemails for you, the
icon appears on the display.
1.
Hold down the
key until the voicemail inquiry call starts.
2.
Follow the Remote Inquiry menu instructions.
16 Call contacts from the Global Phonebook
17 Listening to voice mails
Dialing a phone number from the call list
1.
Use the function keys to select “Menu | Calls
| Call list”.
A list of the dialed, missed, and answered calls appears.
The different calls types are distinguished by the following symbols: Incoming call
,
outgoing call
, and missed call .
2.
Use the navigation key to choose the number or name you want, and press the "Call"
function key.
Quick call via name
1.
Press the numerical key with your favoured initial as long as a list of all subscribers with
same initial appears. Use the navigation key to select the required subscriber.
2.
Press the function key "Call”.
The connection to subscriber will be build up.
Activate/deactivate acoustic call signaling
To deactivate acoustic call signals permanently, hold down the
key until the
icon appears on the display.
A call is now only signaled by the vibration, see
To switch the call signal back on, hold down the
key once again.
When you hear the ring tone, press the key
,to mute the phone temporarily. The
phone will ring again on the next call.
Silent charging
To mute all call signals during charging process select in menu “Settings | In charger |
Other actions | Sound off” and confirm with function key “Select”.
Switch off while charging
Select “Settings | In charger | Switch off | other actions” in the menu and confirm with
function key “Select”.
Calls are now only forwarded to you if your phone is not placed in the charging sta
-
tion.
Your call forwarding has to be configured for Remote Inquiry in this case. For more detailed
information see the online help or contact your administrator.
18 Tips & tricks
To apply this setting in SwyxIt!, deactivate the "Use server default settings" option and
activate the "SIP device" checkbox in the SwyxIt! "Settings | User Profile... | Login Device"
menu.




