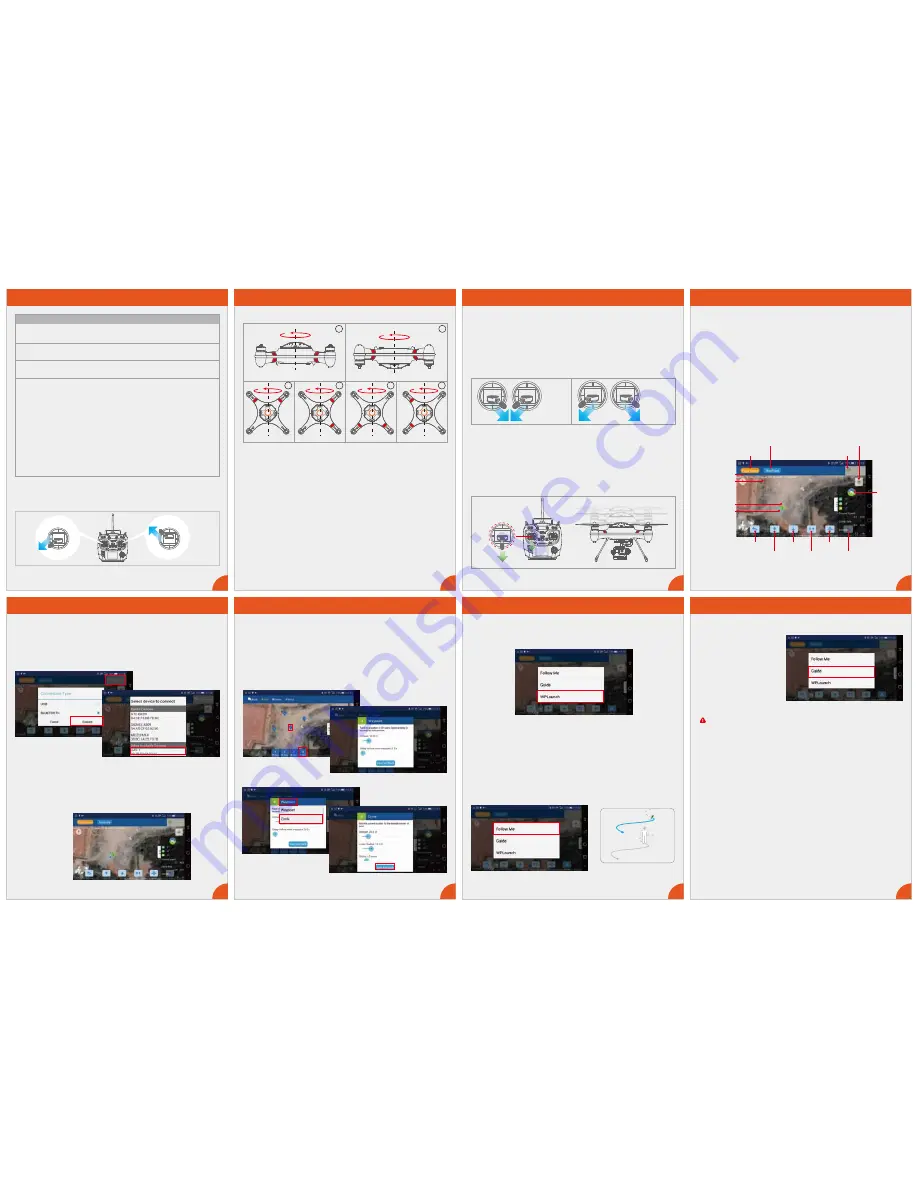
1
3
4
5
6
2
05
06
07
08
09
10
11
12
Splash Drone
Splash Drone
Splash Drone
Splash Drone
Quick Guide
Quick Guide
Quick Guide
Quick Guide
Splash Drone
Splash Drone
Splash Drone
Splash Drone
Quick Guide
Quick Guide
Quick Guide
Quick Guide
4. The upper-right WIFI icon will change to GREEN when successfully connected.
The flight data will be visible on the screen.
5. At this point, firstly unlocking the drone by the radio controller, hereafter, use
the App to control the drone for take-off, landing, ascending/descending,
hovering, return-home, as well as mission planning and for the follow me
function etc.
6.2 Mission Planning
Follow-me
Click "A Mode" to select " Follow Me ", the drone will then automatically follow
the people that have the receiver terminal and smart phone.
Note: Please do not fly anywhere near areas with strong magnetic
interference, it will significantly affect the follow me experience.
3. Execution: Click button " A Mode " to choose " WPLaunch ", then drone starts
the mission planned flight.
6.3 Follow Me Mode
Tap " A Mode " and select " Guide
", then click the designated
location, the drone will
automatically fly to the specified
location and keep hovering on
arrival.
6.4 Guide Mode
4. Take-off
Calibration Steps
5. Landing
6. Using the Smart Ground Station
6.1 Downloading and installing the Swellpro APP
1. Turn on the radio controller, then power on the drone. Wait until the
self-checking sequence is completed, then flip SWB to Return-Home position.
2. Pull the Left joystick to left-lowest at a 45° angle, push the Right Joystick to
left-upper 45°angle as the picture below shows:
3. Wait 2s until the RED light is ON SOLID, the drone is now ready for compass
calibration.
4. Pick up drone HORIZONTALLY, to commence full COUNTER CLOCKWISE
rotation in 6 respective cubic planes, 1 complete circle is sufficient in each
plane, make sure that all of the rotations are basing on the same vertical axis.
For details, please refer to the images below. After completing above process,
put the drone onto a flat surface, keep the drone still, and wait for 2 minutes to
allow for the compass data to be collected and stored. When the solid red
indicator changes to blinking slowly, the compass calibration is completed.
(Note: 1. Try to unlock the motors, if they start up, it means the calibration is
successful.
2. If the motors do not unlock, it indicates the calibration procedure was not
successful, and needs to be re-done.)
1. Please always fly the drone in open air spaces, and ALWAYS keep the drone at
least 3M away from the pilot & the crowds.
2. Ensure all switches are in their default position before turning on the radio
controller. (SWC stays at GPS position, SWB at Normal position)
3. Please make sure that all parts are in good condition before powering on
drone.
4. Power on the drone, it will enter into self-checking sequence, don't disturb
the drone when it is in self-checking sequence, when the self-checking is
finished, you will hear a "DI" sound.
5. When in ATTI mode, it is possible unlock and fly without waiting for the
required GPS signal. In GPS mode, you need to wait until a minimum of 9
satellites are shown.
Pull the 2 joysticks to their lowest location in opposite direction as showed in
right pictures.
1. Slowly pull down the throttle joystick to reduce height, when the drone is
close to the ground, put the throttle stick to its lowest position, until the drone is
landed and the motors have stopped rotating. (Note: the drone will
automatically lock the motors after 5seconds, or they can be manually locked.)
2. First, power off the drone, then power off the radio controller.
1. Download the Android APP at www.swellpro.com, or download IOS (Splash
drone) APP in APPLE store for your iPhone. (Below illustrations are basing on
Android smart phone )
2. Run the " Swellpro " APP, click " GPS coordinate " to find the current location
and to select a suitable flying area.
Important Notes:
1. Good wireless communication is of great importance when using
autopilot functions.
2. If the drone fails to execute orders from the App, it is probably influenced
by unexpected interference, please try to re-send the orders.
3. If the drone doesn't execute any orders from the App, please take over the
flight using the radio controller. (Method: Quickly flip SWC from GPS to ATTI
once, then return at GPS position.
4. During the App control, the receiver and transmitter terminal of the
Bluetooth Data Link will pair to each other automatically. When it is paired, it
won't jump or pair to another device. Make sure you link to the right drone
when there are more than one drone flying at the same location.
Flight Status
Flight Status
Connection
Mission Planning
GPS Coordinate
GPS Specific
Coordinate
Return-To-Home
Taking-off
Landing
Ascending
Hovering
More
Splash Drone &
Nose Direction
Battery
Voltage
Latitude &
Longitude
Operation diagram
Operation diagram
Operation diagram
unlock motors
lock motors
Please Note: In GPS mode, a Good GPS signal is required to unlock motors with a
minimum of 9 satellites.
Note: If the chosen flying area doesn't have internet access, you might need to
download the google map data of the flying area on your smartphone first.
Note: The Bluetooth signal name always starts with ‘ UAV....’, see pictures below.
3. After completing the steps above, turn on mobile's GPS & Bluetooth, power on
the receiver terminal, click the WIFI icon in the right-upper corner, it will pop up
" Connection Type " window. Choose " BLUETOOTH " and press " Connect " to
scan the available devices.
1. Setup: Way-points can easily be set by clicking " Waypoint " button to select
locations on the map, it’s also possible to do a customized setup for every
way-point, such as height, hovering time, circling, etc.. (see pictures below)
2. After completing the waypoints setting, tap " Send " button to save and
submit the flight command. Then, the system will return to default interface
automatically.


